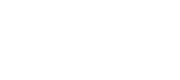ویندوز میانبر ها و ترفندهای مخفی زیادی دارد که با دانستن آن ها می توانید عملکردتان را موقع کار با سیستم افزایش دهید و راحت تر کار کنید.
آخرین نسخه ویندوزی که مایکروسافت منتشر کرده است، ویندوز ۱۱ است که بین کاربران محبوبیت زیادی پیدا کرده است. ما در مقاله ای دیگر، آموزش نصب ویندوز ۱۱ به صورت گام به گام بیان کردیم. اکنون می خواهیم در مورد ۲۵ ترفند مخفی ویندوز ۱۱ که باید از آن استفاده کنیم، صحبت کنیم.
فرق نمی کند که شما یکی از کاربران حرفه ای ویندوز باشید یا کسی که برای اولین بار قرار است از ویندوز استفاده کند، از آنجایی که این مقاله می تواند ترفند های مفیدی را به شما آموزش دهد، پس حتما همراهمان باشید.
دکمه Start را جا به جا کنید
زمانی که با ویندوز ۱۱ کار کنید، به سرعت متوجه تغییری که در جایگاه منوی استارت داده شده است، می شوید. اگر شما هم عادت کرده اید جایگاه این دکمه در گوشه سمت چپ باشد، روش زیر را انجام دهید:
روی قسمت خالی نوار Taskbar راست کلیک کنید.
Taskbar settings را انتخاب کنید.
روی قسمت Taskbar behaviors کلیک کنید تا بتوانید آن را گسترش دهید و در نهایت از قسمت منوی کشویی، Taskbar alignment گزینه Left را انتخاب کنید.
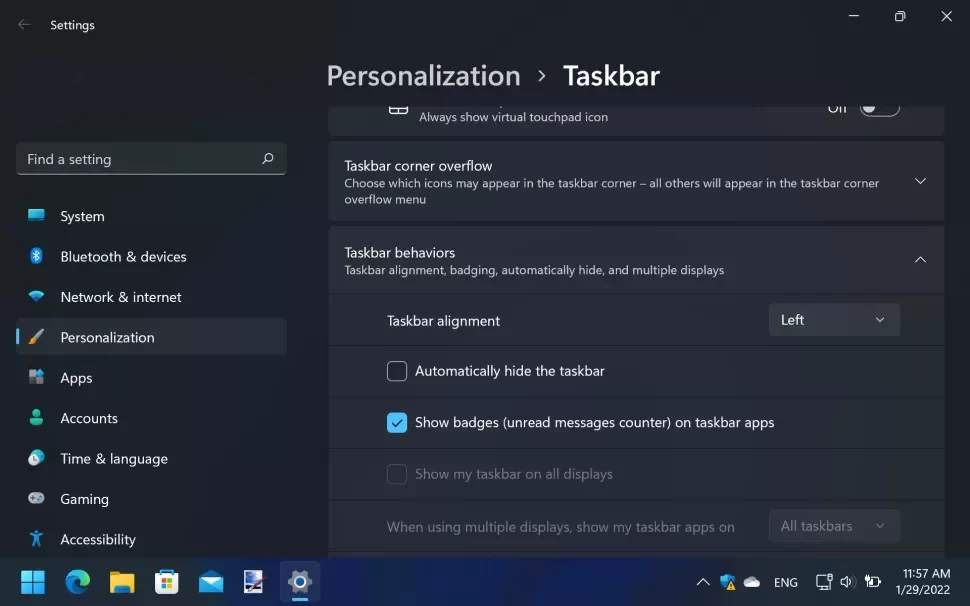
تم های مختلفی را دانلود کنید و محیط کاربری خودتان را جذاب تر کنید
اگر شما هم همیشه به دنبال تنوع در محیط کاربری سیستم عاملتان هستید، این امکان برایتان در ویندوز فراهم است. برای آن که تم های جدیدی را نصب کنید، به بخش تنظیمات بروید و گزینه Personalize را انتخاب کنید.
می توانید با راست کلیک در دسکتاپ نیز به این قسمت دسترسی داشته باشید.
گزینه Themes را انتخاب کنید؛ مشاهده خواهید کرد که 8 تم به صورت پیش فرض وجود دارند. برای دسترسی به تم های بیشتر، دکمه Browse themes را انتخاب کنید تا مایکروسافت استور برایتان باز شود و بتواند تم های زیادی را دانلود و نصب کنید. توجه داشته باشدی که تم هایی که پرمیوم هستند، پس زمینه با کیفیت 4k دارند.
با چند لحظه تکان دادن یک پنجره، تمام پنجره های دیگر را minimize کنید.
این ویژگی ویندوز 11 با عنوان Title Bar Window Shake شناخته می شود. به این صورت که اگر 100 پنجره باز دارید، دیگر برای مینیمایز کردن 99 تای دیگر مجبور نیستید 99 بار روی – مربوط به هر پنجره کلیک کنید.
کافی است روی پنجره موردنظر کلیک و با نگه داشتن ماوس یا تاچ پد، کمی آن را تکان دهید. بعد می بینید که همه پنجره های دیگر به طور خودکار مینیمایز می شوند.
برای فعال سازی این ویژگی کافی است به Settings > System > Multitasking بروید و toggle مربوط به Title bar window shake را در حالت on قرار دهید.
با کمک Focus تمرکزتان را بیشتر کنید و حواس پرتی ها را دور کنید
زمانی که نیاز به تمرکز بیشتری دارید، گزینه Focus Assist به کارتان می آید. این گزینه برای جلوگیری از نمایش اعلان ها به کارتان می آید. برای این کار به بخش تنظیمات بروید و بعد به قسمت System و سپس به Focus help بروید.
در صورتی که فقط هشدار را انتخاب کنید، به این معنا است که هشدار ها تنها اعلان هایی هستند که باعث آزار شما می شوند. میتوانید از گزینه Priority Only برای انتخاب سایر اعلانهایی که مجاز هستند اقدام کنید و زمانهایی که دستیار فوکوس باید به طور خودکار فعال شود را انتخاب کنید.
حالت دارک مود را فعال کنید
گزینه تغییر رنگ به رنگ تیره تر، فرایندی است که در بسیاری از برنامه های مختلف وجود دارد و در ویندوز ۱۱ نیز این امکان برایتان فراهم است.
اگر شما حالت دارک مود را ترجیح می دهید، در قسمت خالی دسکتاپ، راست کلیک کنید و گزینه Personalize را انتخاب کنید و به قسمت Color بروید و از منویی که وجود دارد، از قسمت Choose your mode، گزینه DARK را انتخاب کنید.
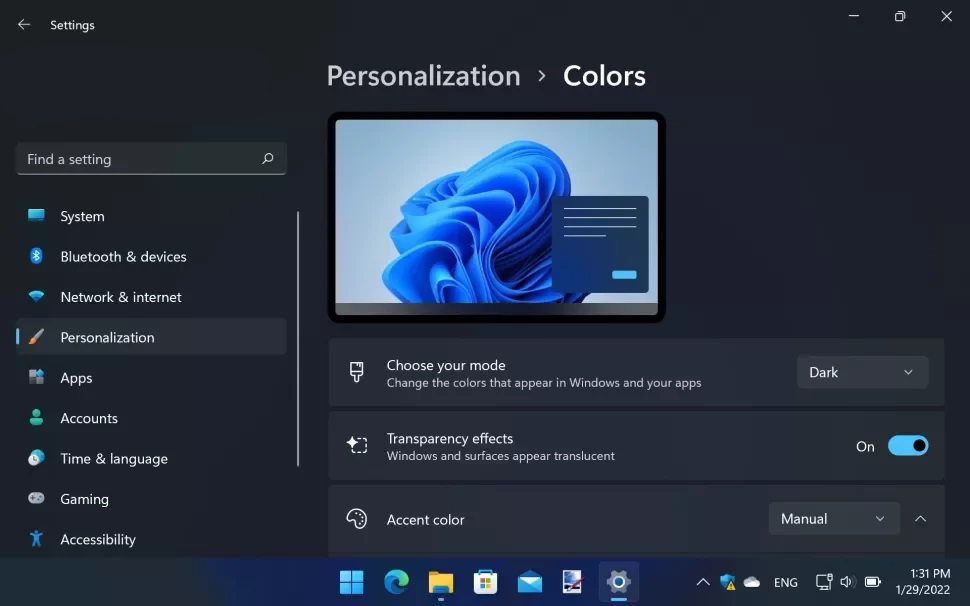
از طرح بندی های Snap استفاده کنید
اگر شما هم جزو افرادی هستید که همیشه چندین برنامه برای اجرا دارید، می دانید که سازماندهی کردن صفحات برای جا به جا شدن آسان تر، کار سختی است. بهترین راه حلی که برای این کار وجود دارد، استفاده از Snap است. نشانگر ماوس خودتان را روی دکمه Maximize/Resize نگه دارید؛ چند طرح برای مرتب کردن سریع پنجره های باز برایتان نشان داده می شود که می توانید یکی را انتخاب کنید.
گزینه های ناخواسته Taskbar را پنهان کنید
در کنار دکمه Start، دکمههای Task view و Widgets را مشاهده خواهید کرد. اگر به این موارد نیاز ندارید، می توانید با کلیک راست روی قسمت خالی Taskbar و انتخاب تنظیمات Taskbar، آنها را پنهان کنید. سپس می توانید Task View و Widgets را روشن و خاموش کنید. می توانید همین کار را با دکمه های جستجو و چت انجام دهید.

Edge را در Alt + Tab حذف کنید
Alt + Tab کلید میانبری برای جابجایی بین برنامه های باز و پنجره های است. در ویندوز 11 شما می توانید برگههای مرورگر Edge را در لیست Alt + Tab برای جا به جایی آسان قرار دهید.
به قسمت تنظیمات بروید و مسیر System > Multi-tasking را طی کنید و پس از آن، از قسمت منو Alt + Tab استفاده کنید تا Open windows only برای نادیده گرفتن تب Edge را انتخاب کنید.
تبلیغات را خاموش کنید
برای آن که نمایش تبلیغات ناخواسته را غیرفعال کنید، باید ابتدا به تنظیمات بروید و گزینهPrivacy and security را انتخاب و پس از آن روی General کلیک کنید.
با غیرفعال کردن هر ۴ گزینه موجود، می توانید تبلیغات و پیشنهادات غیر مفید را غیرفعال کنید.
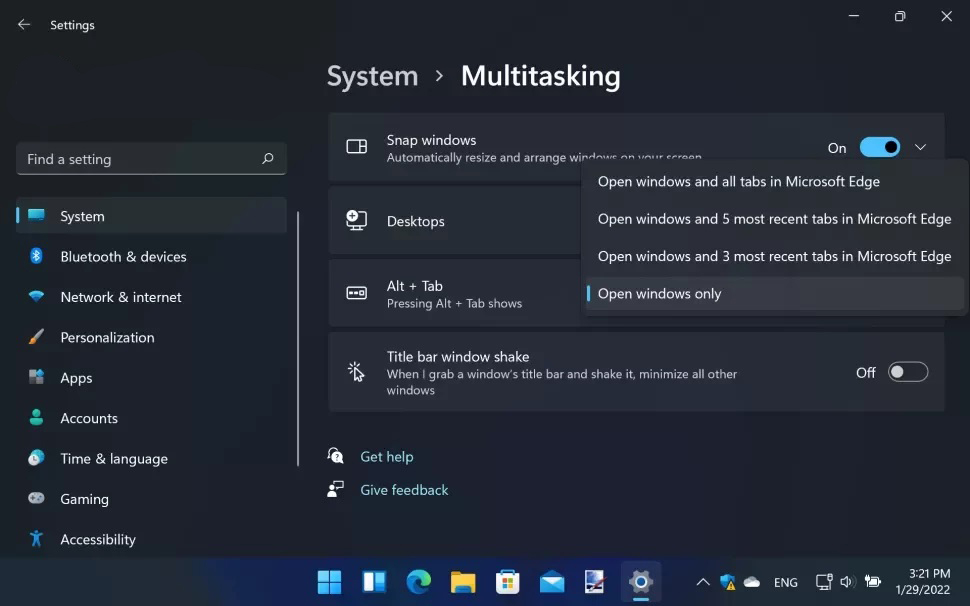
میانبر Handy Settings
میانبرهای کیبورد کار کاربران را بسیار راحت می کند و یکی از مفیدترین میانبر هایی که وجود دارد، Windows + I است. با فشار دادن این کلید ترکیبی، برنامه تنظیمات باز می شود!
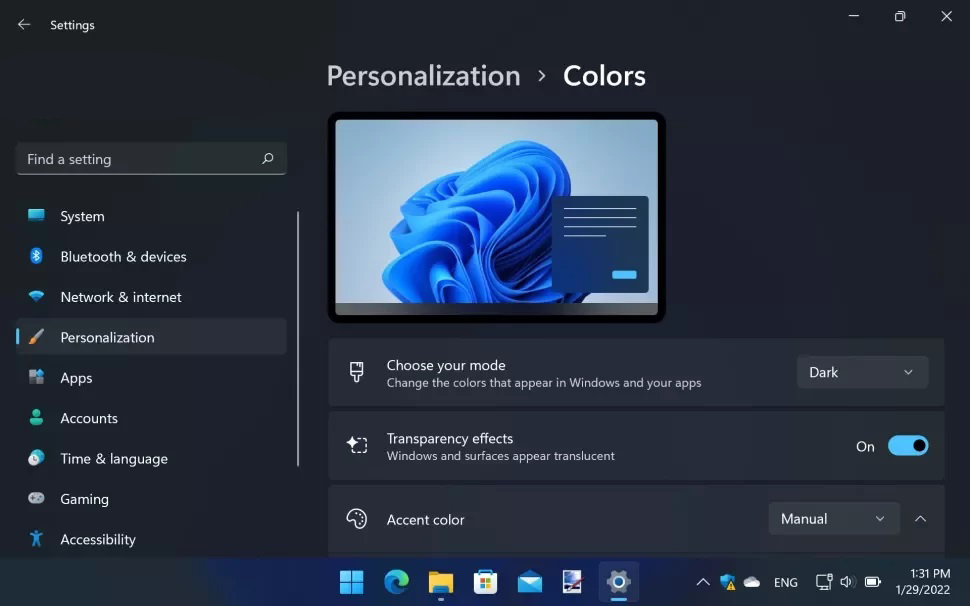
میانبرهای منوی Start
روی دکمه Start کلیک راست کنید یا Windows + X را فشار دهید تا منوی مفیدی نمایش داده شود که دسترسی آسان به تعدادی از اجزای ویندوز 11 را فراهم می کند. این شامل پیوندی به اکسپلورر، تنظیمات و بخشهای کنترل پنل است.
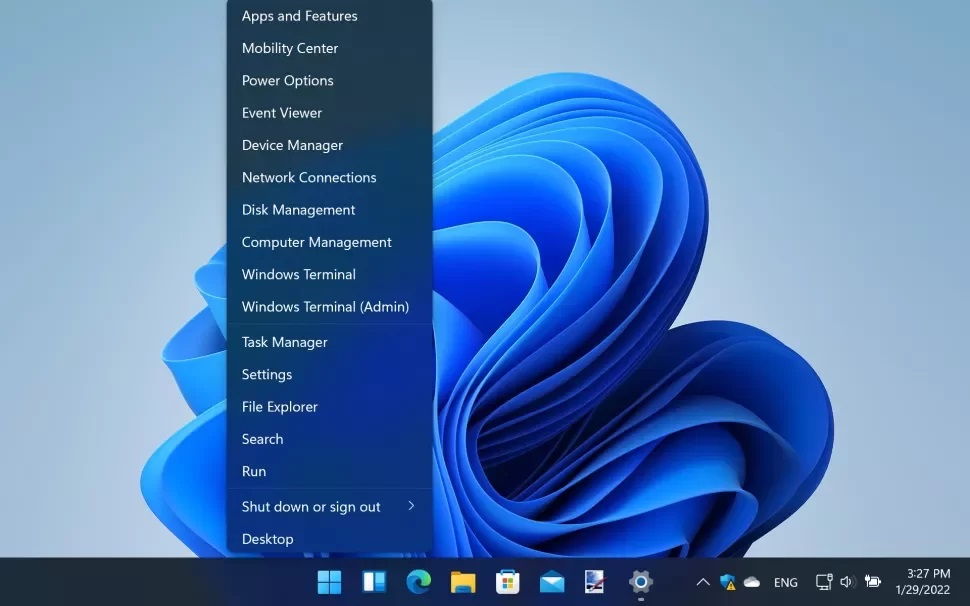
برنامه های پرکاربرد را پین کنید
برنامه هایی که بیشتر استفاده می کنید می توانند برای دسترسی آسان به Taskbar یا بالای منوی Start پین شوند. روی دکمه Start کلیک کنید، میانبر برنامهای را که زیاد استفاده میکنید پیدا کنید و روی آن راست کلیک کنید. از منوی ظاهر شده، می توانید گزینه Pin to Start یا Pin to taskbar را انتخاب کنید.
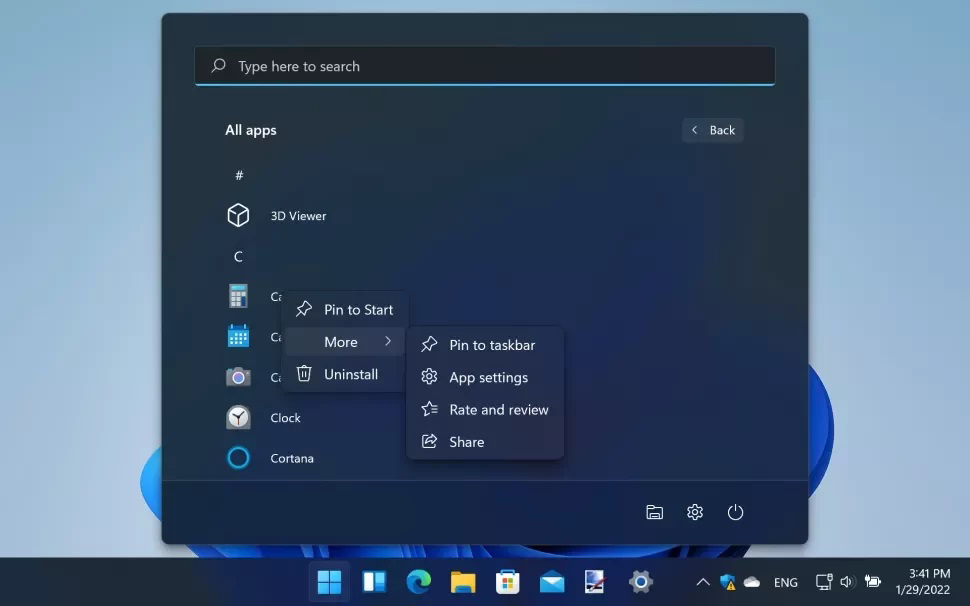
منوی Start را سفارشی کنید
محتوای زیادی وجود دارد که می توانید در منوی Start نمایش دهید یا پنهان کنید. تنظیمات را باز کنید، به Personalization > Start بروید و از کلیدهای مربوطه برای فعال یا غیرفعال کردن برنامه های اخیرا اضافه شده، برنامه های پر استفاده و موارد اخیر استفاده کنید.
اگر روی پوشه ها کلیک کنید، می توانید میانبرهایی را به گزینه های مختلف (مانند تنظیمات، اکسپلورر، یا پوشه های خاص) را با استفاده از جابجایی های مناسب اضافه کنید.
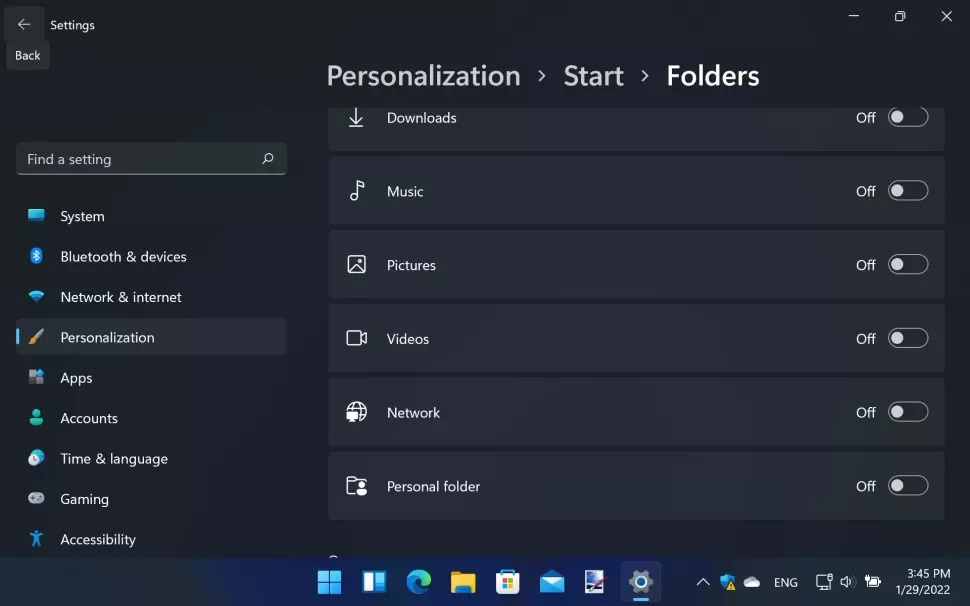
تنظیمات سریع را سفارشی کنید
برای دسترسی آسان به گزینه ها و تنظیمات کلیدی، روی دکمه Network/Volume/Power در Taskbar کلیک کنید تا تنظیمات سریع را مشاهده خواهید کنید.
میتوانید با کلیک کردن روی دکمه pencil، مواردی را که نیاز ندارید حذف کنید یا موارد جدیدی را اضافه کنید که گم شدهاند، سپس روی دکمه «لغو سنجاق» در کنار یک مورد ناخواسته کلیک کنید، یا برای انتخاب موارد بیشتر، افزودن را فشار دهید.
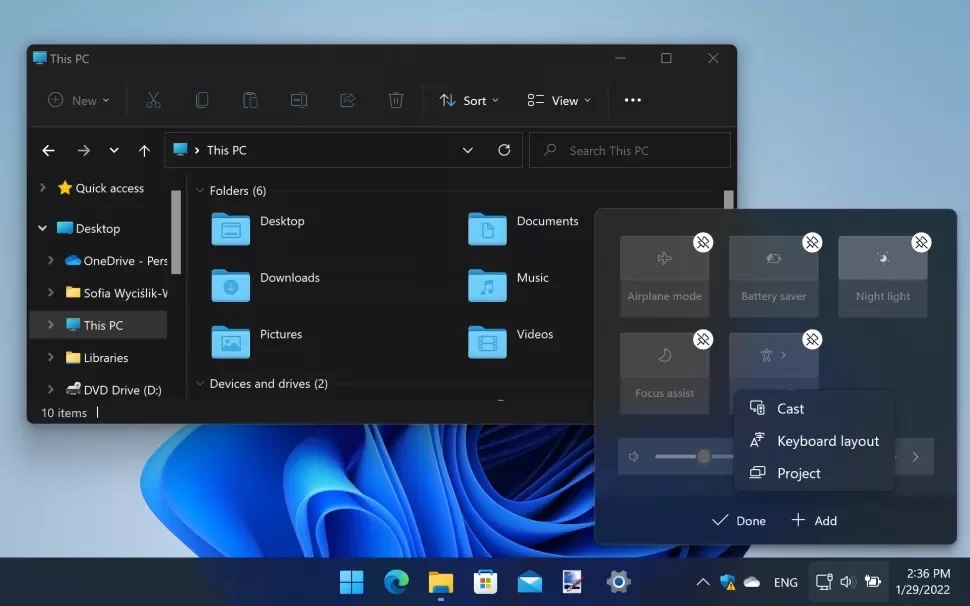
به سرعت برنامه های پین شده را راه اندازی کنید
برای باز کردن برنامه های پرکاربردی که در قسمت Taskbar پین کرده اید، یک راه حل بسیار آسان به شما یاد می دهیم. می توانید Windows + 1 را فشار دهید تا برنامه ای که در موقعیت اول قرار دارد باز شود و با فشار دادن همزمان کلید های Windows + 2 می توانید و دومین برنامه پرکاربرد را از لیست باز کنید.
برای باز کردن همزمان برنامه ها هم می توانید به صورت همزمان اعداد را فشار دهید.
از قابلیت جدید Recommended لذت ببرید.
منوی استارت ویندوز 11 دارد بخش جدید Recommended که برنامه های پرکاربرد و فایل های اخیر را پوشش می دهد.
برای فعال سازی این بخش کافی است به Settings > Personalization > Start بروید و تنظیمات مربوط به فایل ها و برنامه هایی که دوست دارید در این بخش قرار بگیرند را انجام دهید.
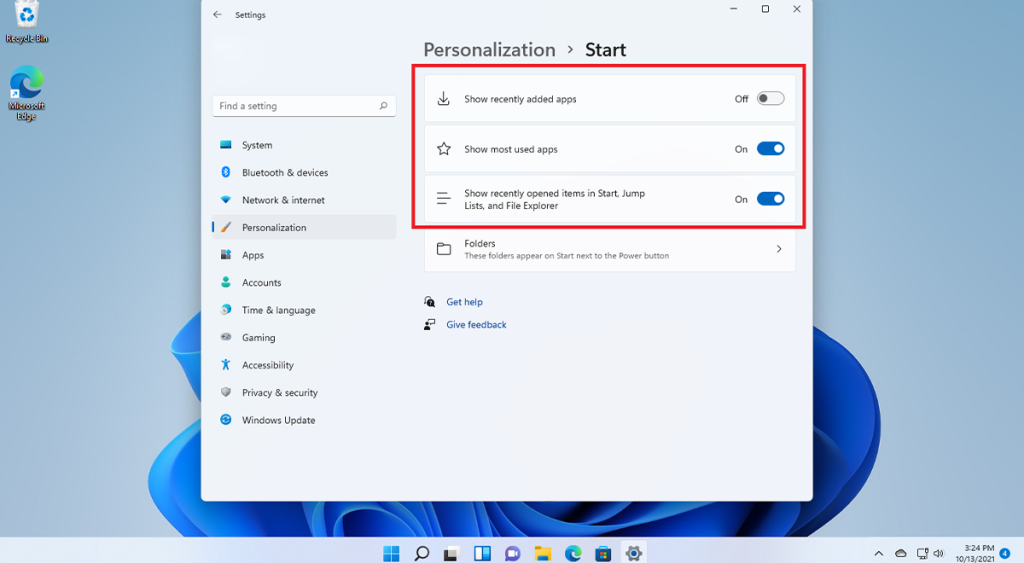
از دسکتاپ مجازی استفاده کنید
اگر فضای دسکتاپ شما پر شده است و یا در بین پنجره های زیاد، گم شده اید، می توانید از دسکتاپ مجازی استفاده کنید. برای این کار می توانید دکمه Task View در کنار دکمه Start و سپس New desktop کلیک کنید تا یک فضای کاری مجازی جدید ایجاد شود.
با فشار دادن همزمان کلید های Windows + Ctrl وکلید های جهت چپ و راست، می توانید می توانید بین این دو دسکتاپ جابجا شوید.
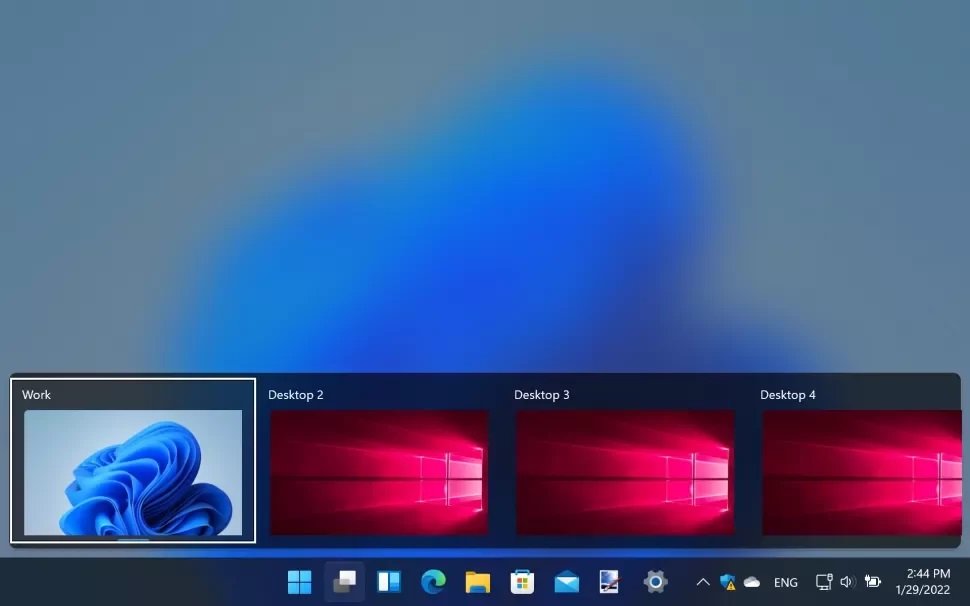
decks را پاک کنید
میانبر صفحه کلید Windows + D برای کوچک کردن پنجره های باز استفاده می شود؛ اما یه گزینه دیگر هم پیش روی شما وجود دارد.
می توانید از تمام پنجره های باز استفاده کنید اما گزینه دیگری هم وجود دارد. تنظیمات را باز کنید، به System > Multi-tasking بروید و کلید Title bar window shake را به وضعیت روشن تغییر دهید.
حالا، وقتی روی نوار عنوان یک پنجره ای که باز است کلیک میکنید و چپ کلیک می کنید و از این طرف به سمت دیگر تکان میدهید، همه پنجرهها به جز پنجره انتخابشده کوچک میشوند.
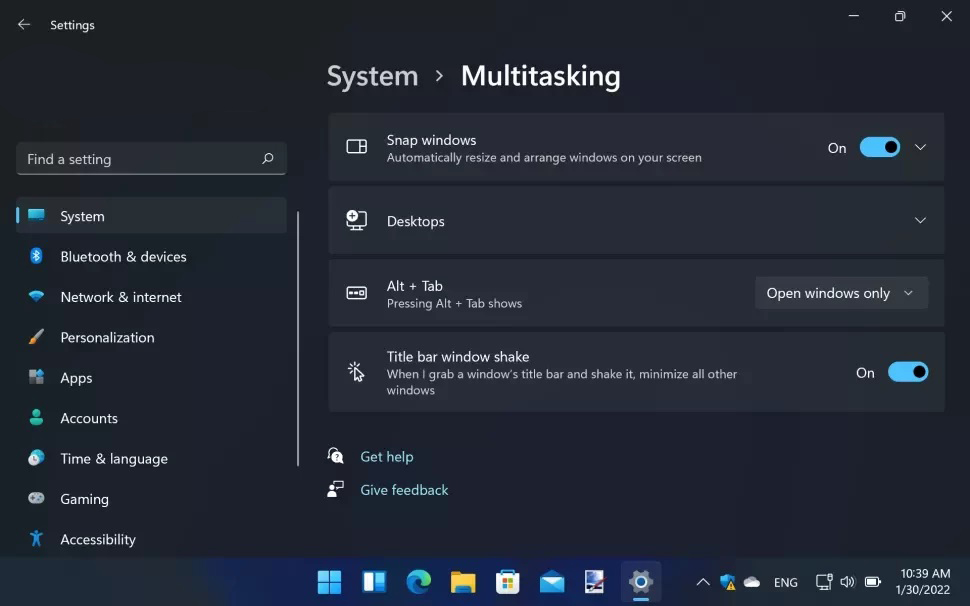
سفارشی کردن اسکرین شات
به کمک کلید Print Screen و windows می توانید از صفحاتی که می خواهید، اسکرین شات بگیرید. (عکس ها در پوشه اسکرین شات ذخیره می شوند)، اما گرفتن همزمان کلید های Windows + Shift + S این امکان را به شما می دهد که برنامه Snipping Tool را راه اندازی کنید و هر قسمت از پنجره مورد نظرتان را که می خواهید، اسکرین شات بگیرید.
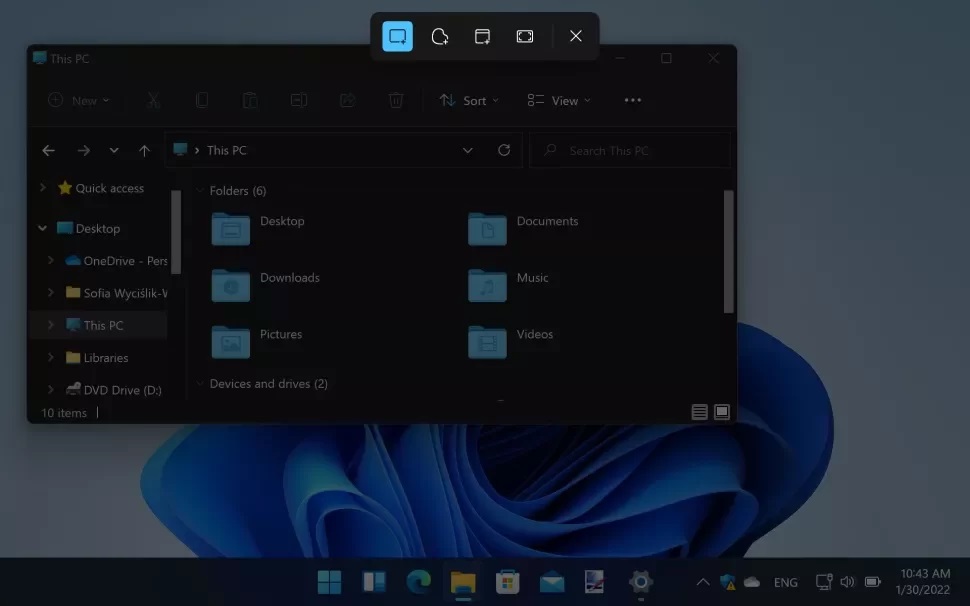
با تایپ صوتی سریع تر تایپ کنید
سرعت چیزی است که همه می خواهیم به آن دست پیدا کنیم. حتی در زمان تایپ! اگر شما هم با تایپ سروکار دارید، می توانید از کلید های Windows + H به صورت همزمان استفاده کنید و تایپ صوتی را راه اندازی کنید و خیالتان را از تایپ دستی راحت کنید.
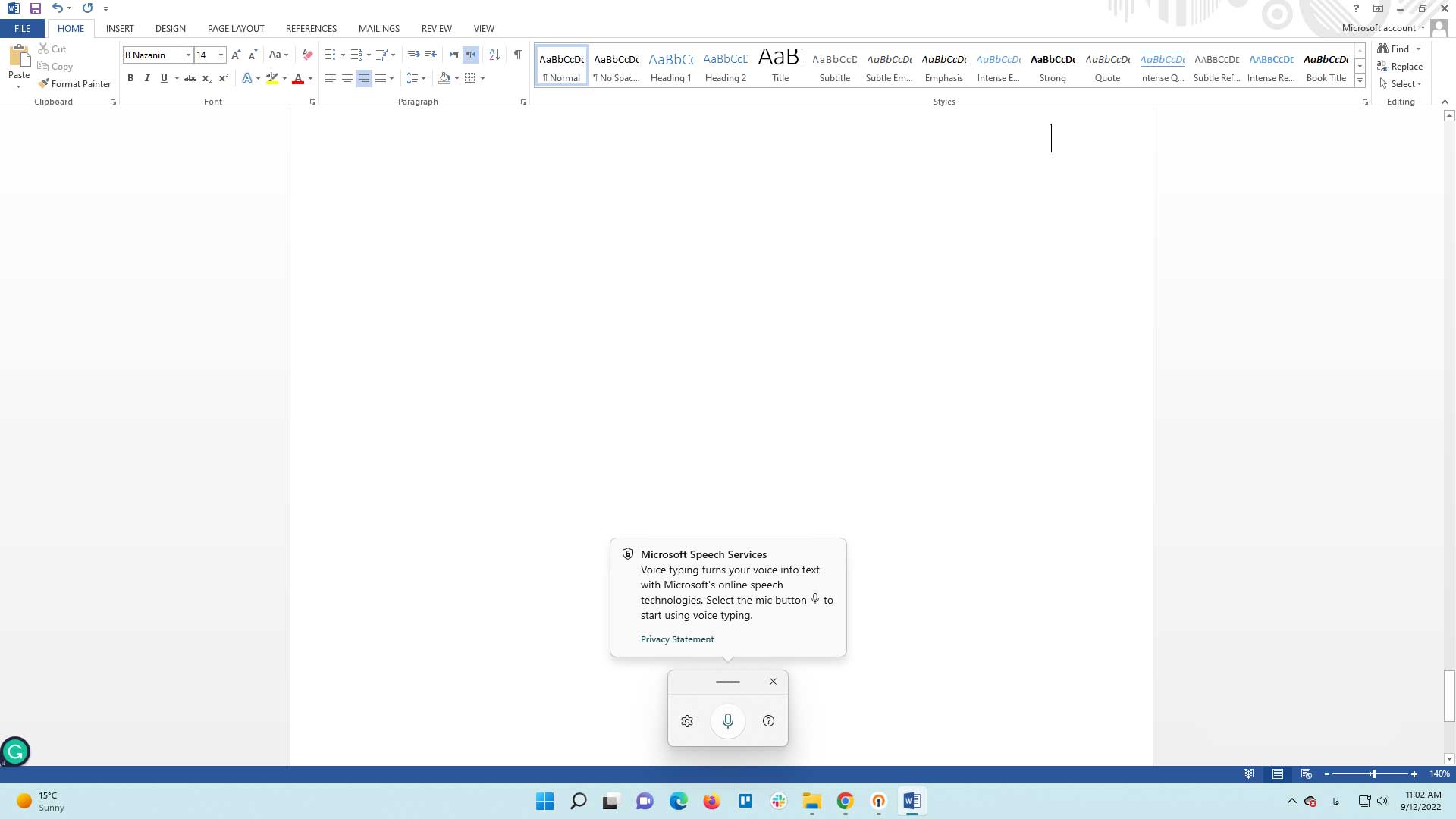
دیکته متن به همراه علائم نگارشی
در ویندوز یک ابزار به نام راوی یا Narrator وجود دارد که قابلیت گذاشتن علایم نگارشی خودکار دارد. زمانی که شما متن خودتان را با صدای بلند برای ویرایشگر متنی می خوانید، به صورت خودکار علایم نگارشی اضافه می کند.
برای استفاده از این قابلیت ویندوز 11 نیاز است که نوت پد را باز کنید و کلید های win+H را به صورت همزمان فشار دهید. Dictation برایتان باز خواهد شد. روی گزینه Settings کلیک کنید و برگهAuto punctuation را تغییر دهید. پس از این Dictation به صورت خودکار علایم نگارشی را در جایگاه درست اضافه خواهد کرد.
با تیم خود به صورت رایگان چت کنید.
Microsoft Teams، برنامه چت، تماس صوتی و تصویری رایگانی است که شرکت مایکروسافت همراه با ویندوز 11 ارائه داد. استفاده از این برنامه بسیار راحت است به این صورت که بدون نیاز به باز کردن خود برنامه با استفاده از آیکون موجود در toolbar به راحتی می توانید چت جدیدی ایجاد کنید یا با اعضای تیم خود تماس برقرار کنید.
وجود نسخه دسکتاپ و موبایل این برنامه همگام سازی مخاطبان در دو دستگاه را راحت تر می کند. بهتر است به این نکته هم اشاره کنیم که اگر مخاطب شما از برنامه Teams استفاده نکند هم پیام های شما به عنوان sms و تماس تصویری هم تحت قالب لینک ارتباطی به او ارسال می شود.
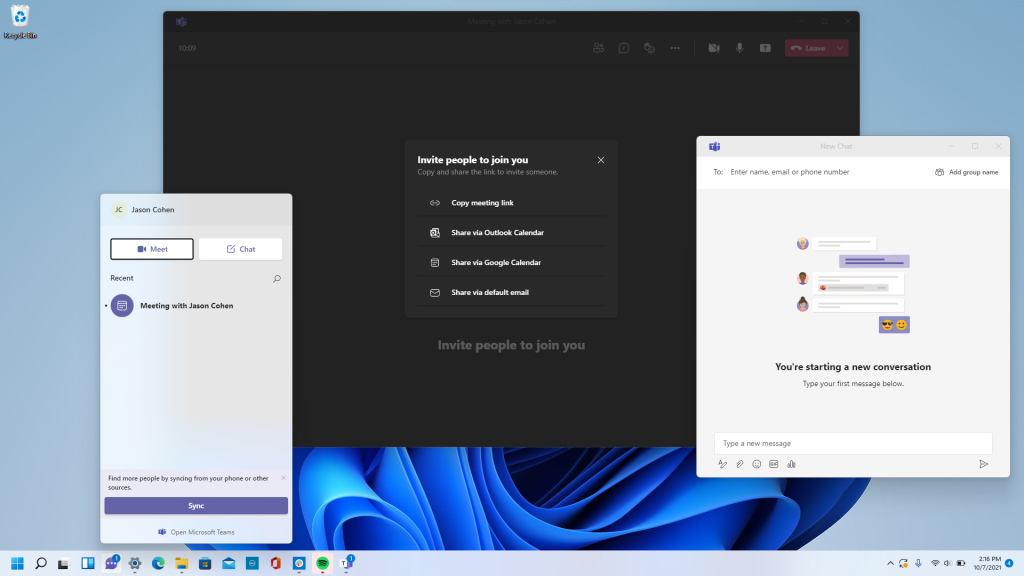
تغییر برنامه های پیش فرض پیچیده تر شده است.
ویندوز ۱۰ روش ساده تری برای انتخاب برنامه پیش فرض درنظر گرفته است در حالی که این فرآیند در ویندوز ۱۱ کمی پیچیده تر است. به این صورت که باید برای تک تک فایل ها ی برنامه پیش فرض مشخص کنید.
برای اینکه برنامه پیش فرض فایل موردنظر را تغییر دهید، اول باید از برنامه تنظیمات را باز کنید بعد به بخش apps بروید.
در ادامه روی Default apps کلیک کنید و بعد از اینکه برنامه موردنظر را از بخش Set defaults for applications پیدا کردید، روی آن کلیک کنید تا لیست فایل های مربوط به آن را مشاهده کنید.
بعد از اینکه روی فایل موردنظر کلیک کردید از لیست برنامه های ظاهر شده، یکی را انتخاب کنید و روی ok کلیک کنید تا تغییرات اعمال شوند.
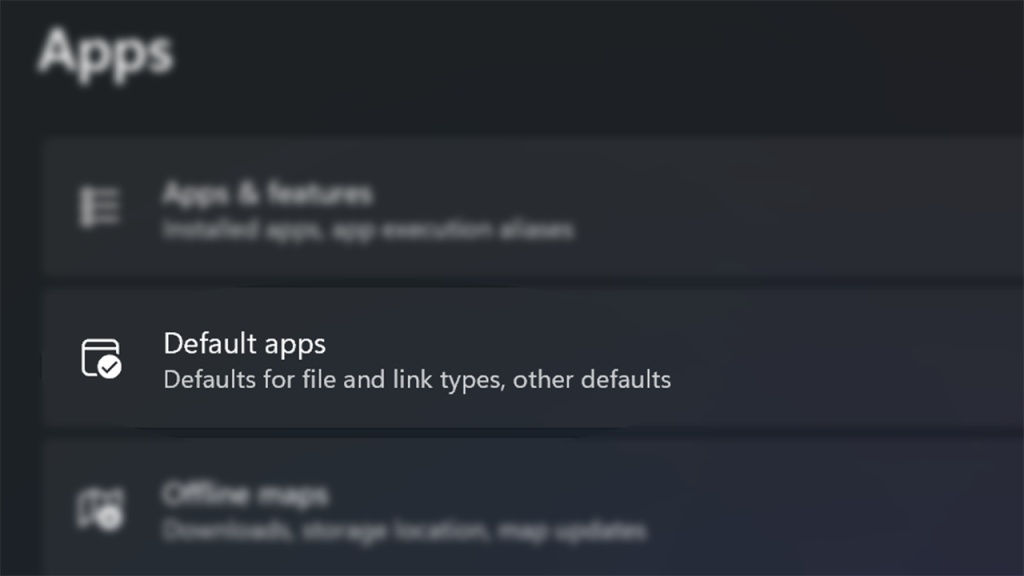
برنامه های باز دسکتاپ را راحت تر مدیریت کنید.
اگر به طور همزمان با چند برنامه کار می کنید، سوییچ بین این برنامه های می تواند کمی وقت گیر باشد. اگر کاربر ویندوز 11 هستید با فشردن دکمه ترکیبی Ctrl + Tab می توانید سویچ این برنامه ها را راحت تر انجام دهید.
با کلید این دکمه ترکیبی می توانید تمام برنامه های باز را به صورت یکجا ببینید و با استفاده از اشاره گر یا دکمه Tab پنجره موردنظر را باز کنید. همچنین، Ctrl + Tab برای پرش بین برنامه هایی که اخیراً استفاده کرده اید هم به کار می رود.
مصرف باتری را بررسی کنید
افرادی که از لپ تاپ استفاده می کنند، قطعا می خواهند که باتریشان بیشترین بهره وری را داشته باشد و حداکثر زمان روشن بودن را داشته باشد. برای این کار نیاز است که باتری خودتان را بهینه کنید و برنامه هایی که بیشتری مصرف باتری را دارند، غیرفعال کنید.
برای این کار می توانید به قسمت تنظیمات سیستم بروید و از بخش Power & battery برنامه هایی که بیشترین مصرف باتری را دارند، بررسی کنید.
اگر روی View detailed info که در کنارنمودار مفید استفاده از باتری است کلیک کنید، می توانید با لیستی از برنامه ها مواجه شوید که مصرف زیادی از باتری شما دارند. در این صورت می توانید مواردی که ضروری نیستند را ببندید یا فعالیت های این برنامه ها را مدیریت کنید. برای مدیریت این برنامه ها می توانید منوی سه نقطه را در کنار ورودی برنامه ها انتخاب کنید.
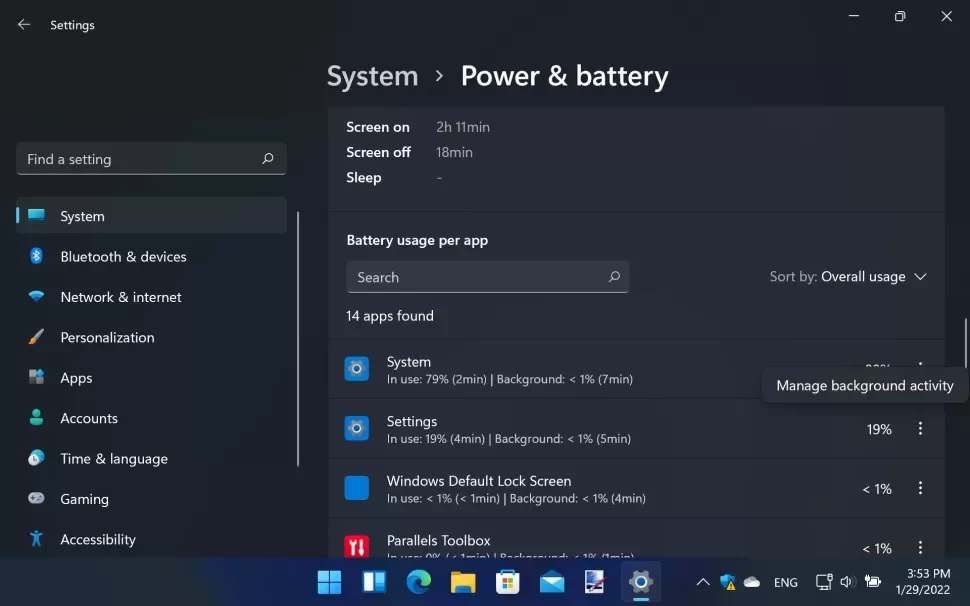
سخن آخر
در این مقاله ۲۵ ترفند مخفی ویندوز ۱۱ که می توانید از آن ها استفاده کنید را به شما یاد دادیم. ویندوز همیشه راحتی کاربران را در نظر داشته است و با هدف انجام دستورات به راحت ترین شیوه را سرلوحه قرار داده است. ویندوز سیستم عاملی کاربرپسند است و به همین دلیل بسیاری از افراد ترجیح می دهند که آن را در سرور خودشان هم داشته باشند تا بتوانند به راحتی با آن کار کنند. شما می توانید از طریق صفحه خرید سرور مجازی ویندوز، سرور مجازی با کیفیت و پرسرعت داشته باشید که سیستم عامل ویندوز هم دارد.
اگر ترفندهای بیشتری از ویندوز ۱۱ می دانید، با ما در قسمت نظرات به اشتراک بگذارید.