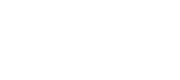امروزه بسیاری از افراد برای کارهای مختلف با سیستمهای کامپیوتری و دسکتاپ سروکار دارن. هرکدوم از ویندوزهای مایکروسافت دارای روشها و ترفندهای گوناگونی هستن. ترفندهای ویندوز 10 بهتازگی طرفدارهای زیادی پیدا کردن و باعث شدن بسیاری از افراد از این ویندوز روی سیستم عاملهای خود استفاده کنن.
این نسخه از ویندوزهای مایکروسافت نسبت به نسخههای قبلی کاربردهای بیشتری داره. همچنین استفاده از اون بسیار راحتتر از ویندوزهای قبلی، مانند ویندوز 8 هست. در ادامه با ما همراه باشید تا شما رو از امکانات و ترفندهای این ویندوز که تاکنون اطلاعاتی ازش نداشتید، آگاه کنیم.
وجود دکمه مخفی یکی از بهترین ترفندهای ویندوز 10
شما زمانی از این دکمه استفاده میکنین که پنجرههای زیادی رو باز کردین و برای رفتن به بخش دیگری از دسکتاپ نمیخواید این پنجرهها رو بهطور کامل ببندید. دکمه مخفی این امکان رو به شما میده که بدون نیاز به کوچککردن پنجرهها، اونها رو ببندید و دوباره بتونید باز کنید.
این دکمه روی گوشه سمت راست نوار وظیفه قرار داره و بهصورت یک خط صاف سفید کنار قسمت اعلانات قرار گرفته. کافیست روی این دکمه کلیک کنید تا پنجرهها بهطور موقت بسته بشن و با کلیک دوباره روی پنجرهها، مجدداً باز میشن.
همچنین در صورتی که به قسمت: setting>personalization<taskbar برید و گزینه Use peek to preview the desktop رو انتخاب کنید، در هر صفحهای که باشید و موس رو روی دکمه مخفی نگه دارید، صفحه اصلی دسکتاپ رو میبینید.
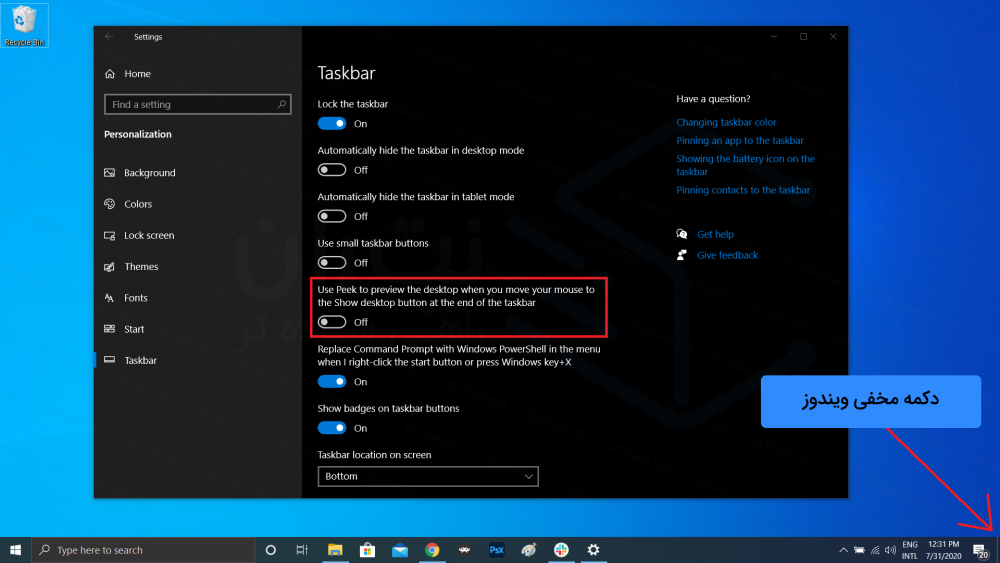
سنجاق کردن پنجرهها
یکی دیگر از ویژگیهای ویندوز 10 اینه که کاربر میتونه پنجرهها یا برنامههایی رو که بیشتر از اونها استفاده میکنه رو روی هر قسمت از دسکتاپ سنجاق کنه. ابتدا نوار وظیفه رو به هر سمت دسکتاپ که میخواید انتقال بدید.
سپس با کلیک روی برنامه موردنظر و کشیدن آن روی نوار وظیفه، سنجاقش کنید. فایده این کار اینه که برنامههای موردعلاقه خود رو سریعتر باز میکنید و در زمان صرفهجویی میشه.
امکان به وجود آوردن دسکتاپهای جدید
یکی دیگر از قابل توجهترین امکانات ویندوز 10 ایجاد دسکتاپهای جدیده. برای به وجود آوردن دسکتاپ جدید، بر علامت نما که روی نوار وظیفه قرار داره و به شکل چند مستطیل کوچکه که روی هم قرار گرفتن، کلیک کنید. سپس صفحهای جدید باز میشه. این صفحه تمام پنجرههای باز رو نشون میده. هرکدوم از پنجرهها رو با کشیدن (Drag) به سمت گزینه دسکتاپ جدید (New desktop) ببرید.
اکنون یک صفحه دسکتاپ جدید با پنجرههای موردعلاقه و کاربردی خود دارید و هر زمان که بخواید بهراحتی اونها رو باز میکنید.
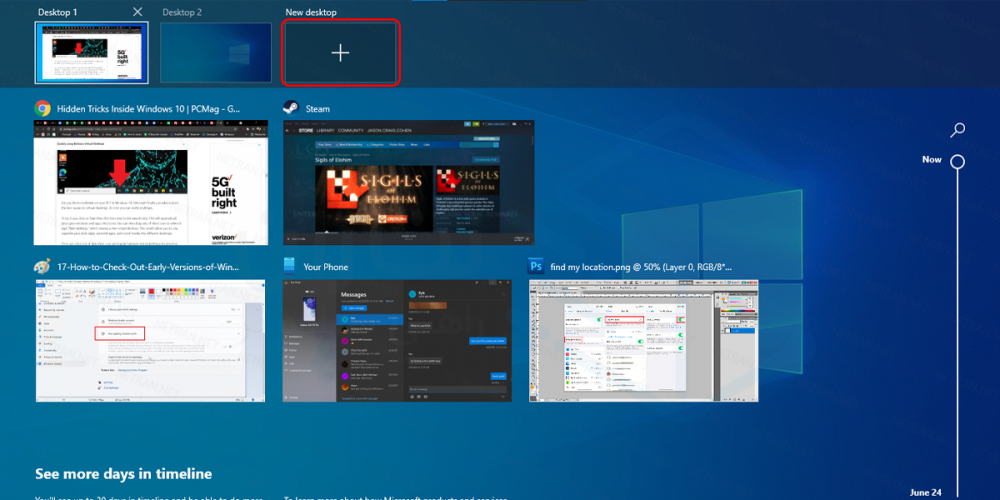
امکان خاموش کردن اعلانها
با این ویژگی، اعلانهایی که سیستم در مواقع گوناگون ظاهر میکنه رو خاموش کنید. برای انجام این کار به قسمت تنظیمات سیستم برید و سپس گزینه (Focus Assist) رو پیدا کنید. میتونید در قسمت جستجو این گزینه رو بنویسید و سپس بهراحتی اون رو پیدا کنید.
settings > system > focus assist
اکنون در این قسمت، اعلانات رو خاموش کنید که در مواقع گوناگون باعث به هم ریختن تمرکز شما نشن. همچنین میتونید اعلانها رو طوری تنظیم کنید که فقط برای بعضی برنامهها نمایش داده بشن یا اینکه در زمانهای مشخصی فعالیت کنن.
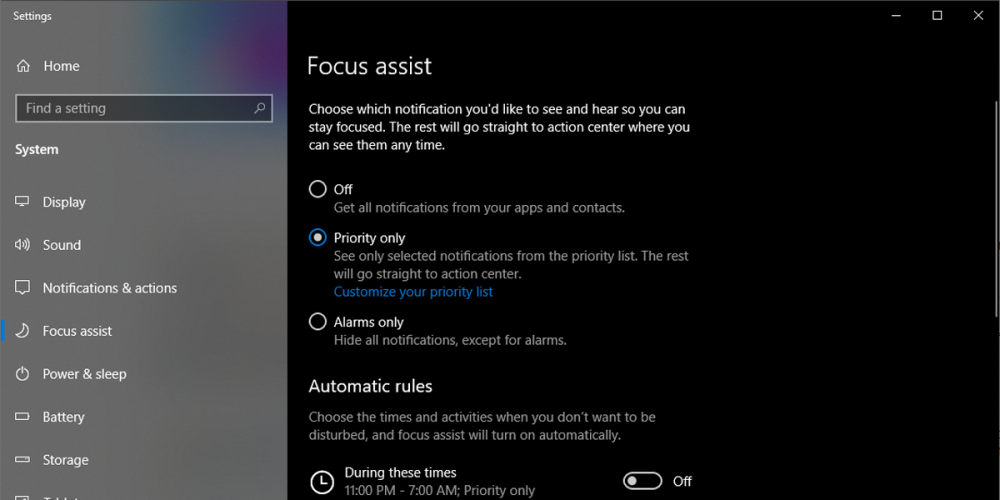
به اشتراک گذاشتن فایلها
یکی از کاربردیترین ترفندهای ویندوز 10، امکان به اشتراک گذاشتن تصاویر و فایلهاست. برای انجام اینکار روی علامت اشتراک که بالای فایلها قرار داره کلیک کنید. سپس گزینه Turn On Nearby Sharing رو انتخاب کنید. اکنون فایل موردنظر رو با دسکتاپهای نزدیک خود به اشتراک گذاشته و برای اونها بفرستید.
همچنین میتونید در قسمت تنظیمات اشتراکگذاری، نحوه فرستادن فایل رو بهگونهای تنظیم کنید که فقط با برخی از سیستمها قابل اشتراک باشن و به هر دسکتاپی ارسال نشن.
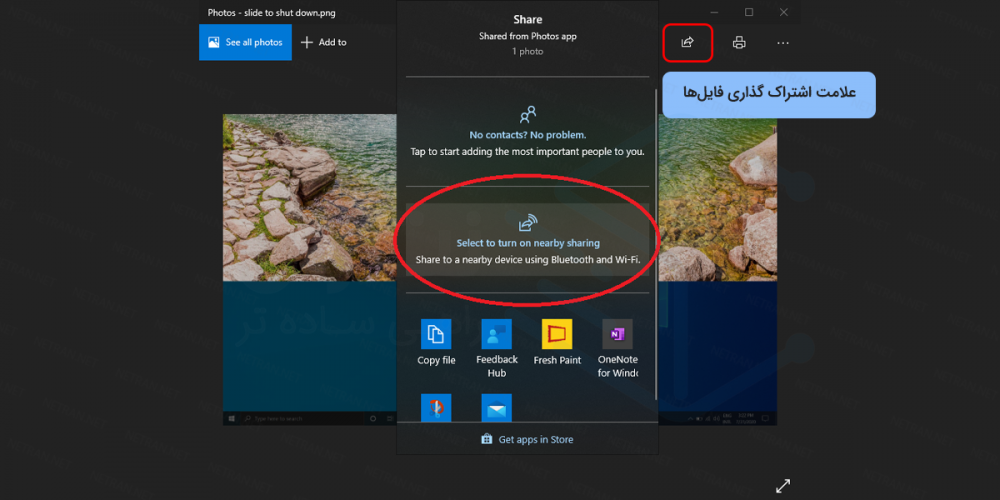
حالت شب و روز
یکی دیگه از ویژگیهای ویندوز 10 وجود تم شب یا روزه. در این حالت رنگ قسمتهای مختلفی از دسکتاپ مانند نوار وظیفه، تنظیمات، فهرستها و بهطور کلی ظاهر دسکتاپ به رنگ روشن یا تیره درمیاد. برای تنظیم این حالتها از قسمت تنظیمات وارد شخصیسازی (Personalization) بشید و سپس حالت تاریک یا روشن رو برای صفحه انتخاب کنید.
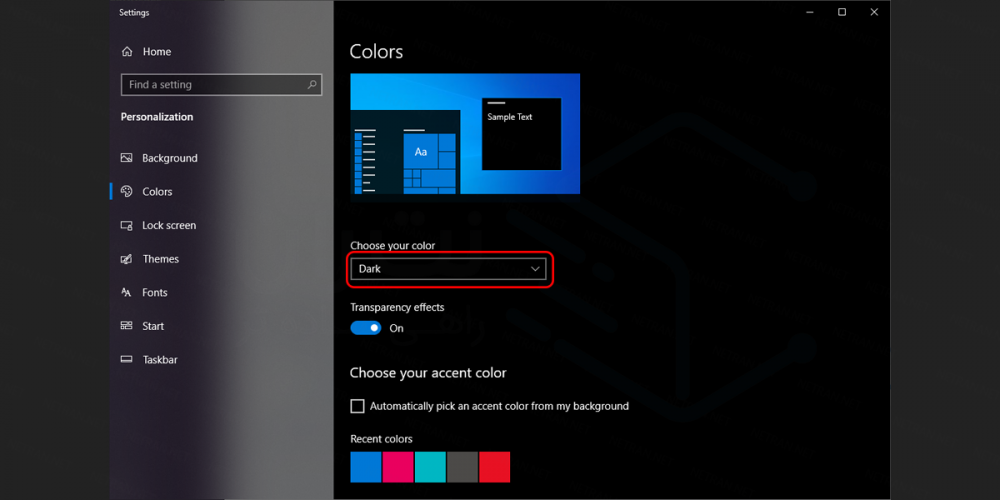
امکان گرفتن اسکرین شات یکی دیگه از ترفندهای ویندوز 10
یکی دیگه از کاربردیترین امکانات ویندوز 10، عکسبرداری از صفحه به روشی ساده هست. در ویندوزهای قبلی گرفتن اسکرینشات بهوسیله دکمه Prtsc کیبورد و برنامه Paint انجام میشد. اما در ویندوز 10 با روشی بسیار ساده قابل انجامه. کافیست دکمههای شیفت، ویندوز و S کیبورد رو فشار بدید. پس از اون قسمتی رو که میخواید ازش عکس گرفته بشه رو مشخص میکنید و سپس عکس شما گرفته میشه.
همچنین اسکرینشات در ویندوز 10 بهصورت جداگانه برنامه هم داره که با نام Screen snip در کنترل پنل ذخیره شده. اگر به دفعات زیاد از این برنامه استفاده میکنید، پیشنهاد میشه اون رو سنجاق کنید که بهراحتی قابل دسترس باشه.
امکان تایپ صوتی در ویندوز 10
یکی دیگه از ترفندهای ویندوز 10 امکان تایپ صوتیه. اگه از تایپ دستی خسته شدید با فشردن دکمههای ویندوز و H کیبورد، متن مورد نظر خود رو بهصورت صوتی تایپ کنید. هنگامیکه این دکمهها رو فشار میدید، صفحهای باز میشه. سپس میکروفون سیستم فعال شده و صدای شما رو ضبط میکنه. بعد سیستم مطالبی که ضبط کرده رو بهصورت متن ظاهر میکنه.
این ترفند یکی از محبوبترین امکانات ویندوز 10 بهحساب میاد، زیرا افرادی که به طورمداوم با کیبورد کار میکنند، مواقعی که از تایپ دستی خسته میشن یا به دلایلی قادر به تایپ دستی نیستن، با تایپ صوتی کار خودشون رو انجام میدن.
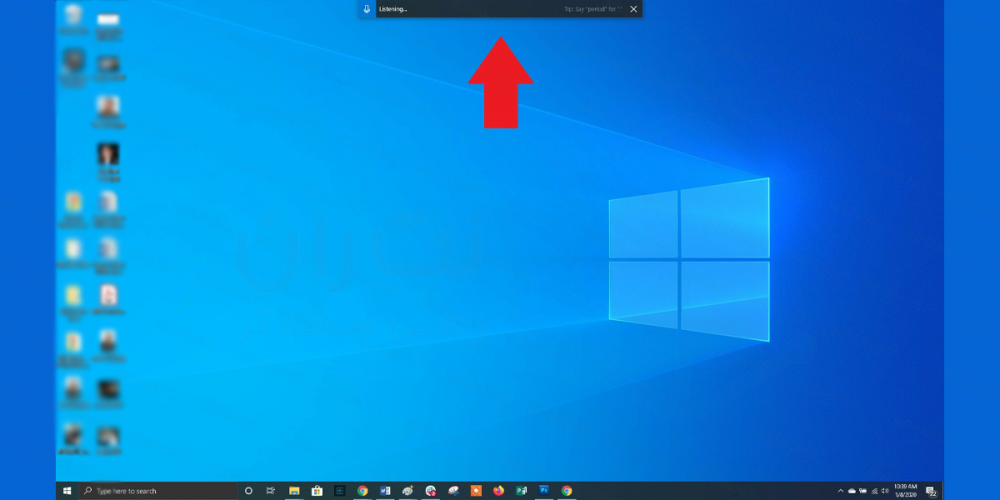
وجود محافظ ویندوز
در ویندوز 10 محافظی وجود داره. با این محافظ میشه هرگونه فایل یا برنامههایی که برای ویندوز خطرناک هستن رو شناسایی کرد. برای فعال کردن این محافظ، وارد قسمت کنترل پنل بشید و سپس گزینه Windows sandbox رو فعال کنید.
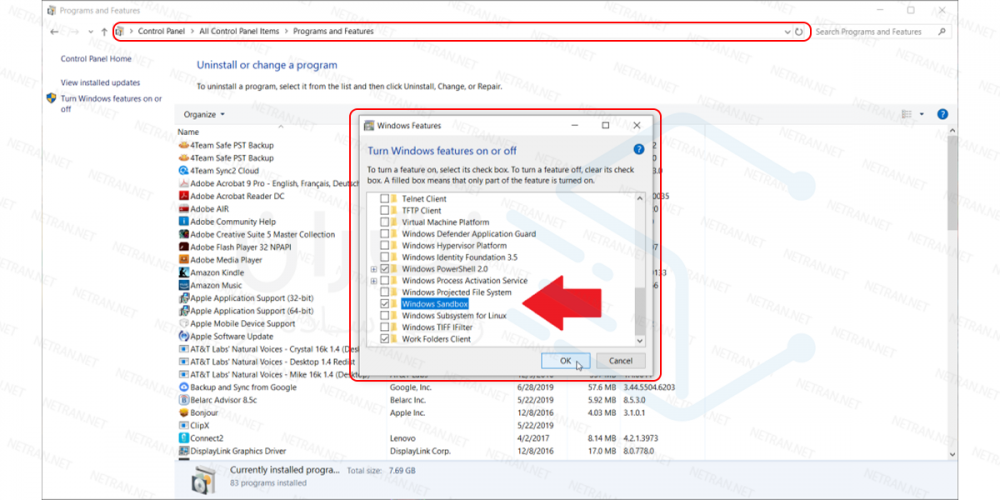
امکان کپی کردن چندین مورد
در ویندوزهای سابق فقط میشد یک مورد رو کپی کرد و پس از چسبوندن اون، مورد بعدی رو. با این حال در ویندوز 10 میتونید چندین مورد رو کپی کنید. سپس موارد کپی شده رو بهنوبت در هر جایی که میخواید بچسبونید.
برای اینکار ابتدا باید گزینه مربوط به آن را فعال کنید:
settings > system > clipboard
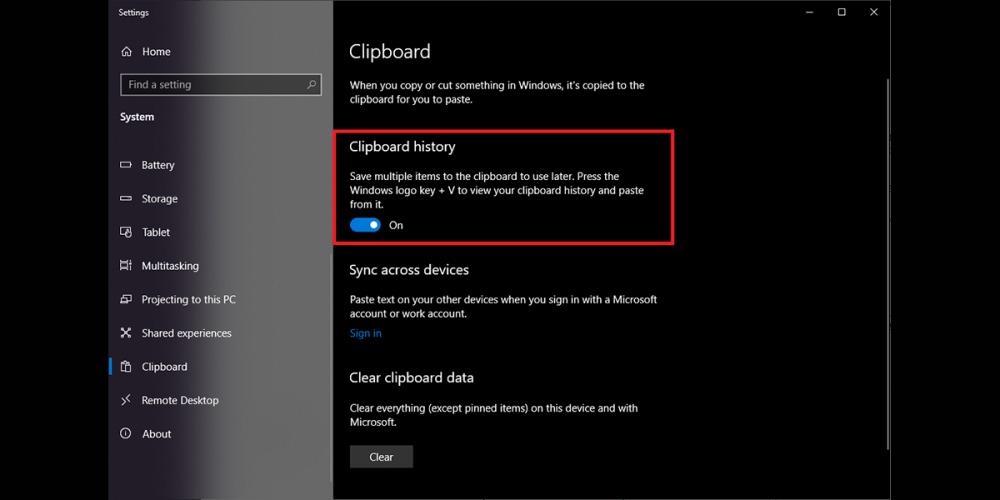
دسترسی سریع به برنامهها
در ویندوز 10 برای پیداکردن برنامههای کاربردی نیازی به جستجو نیست. کافیست سمت چپ نوار وظیفه روی نماد ویندوز کلیک کنید، سپس فهرستی از کاربردیترین برنامههای ویندوز نمایش داده میشه. همچنین قسمتهای تنظیمات، نمادها و گزینههای خاموش کردن سیستم و ریاستارت نیز در این منوی شروع قرار دارن.
امکان جستجوی سریعتر در ویندوز 10
قبل از اینکه ویندوز 10 روانه بازار بشه، افراد هنگامی که در قسمت جستجو فایلی رو وارد میکردن، سیستم بهطور خودکار کل دسکتاپ رو جستجو میکرد؛ اما در ویندوز 10 میتونید جستجوها رو محدود کنید که سریعتر فایل موردنظر خود رو بیابید. برای این کار وارد قسمت تنظیمات بشید و در قسمت جستجو تنظیمات رو روی گزینه کلاسیک تنظیم کنید.
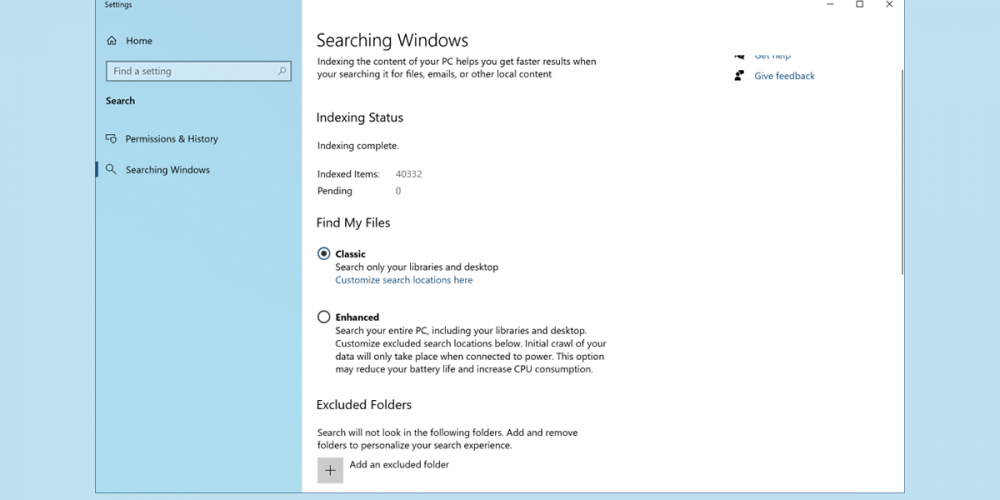
اکنون هنگامی که فایلی رو جستجو کنید، سیستم فقط قسمتهای اصلی دسکتاپ رو بررسی میکنه. در نتیجه فایل موردنظر شما زودتر پیدا میشه.
خاموش کردن بهروزرسانی خودکار یکی دیگه از ترفندهای ویندوز 10
بروزرسانی باعث میشه تا جدیدترین ویژگیها روی دسکتاپ به وجود بیاد. اما گاهی اوقات ممکنه این خاصیت باعث دردسر برای کاربر بشه. بهطور مثال زمانی که درحال انجام دادن کار مهمی با سیستم هستید و ناگهان بهروزرسانی خودکار شروع به فعالیت میکنه، ارتباط شما با سیستم قطع میشه.
همچنین بروزرسانی ممکنه مدت زمان زیادی طول بکشه و باعث اتلاف وقت شما بشه. یکی از امکانات ویندوز 10 اینه که میتونید بهروزرسانی خودکار رو خاموش کنید. برای این کار اول به قسمت تنظیمات برید. سپس روی گزینه Updates and security کلیک کنید و گزینه توقف (Pause) رو فعال کنید.
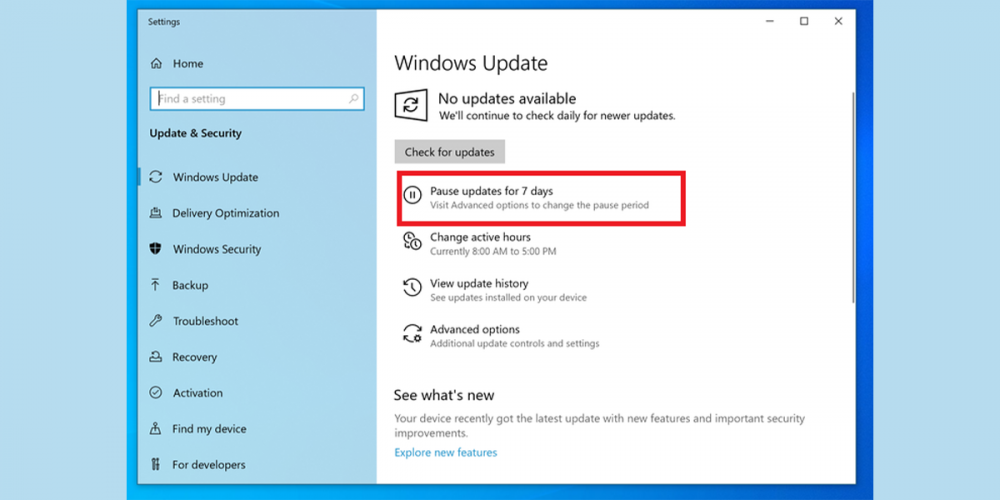
نمادها و شکلکها در ویندوز 10
یکی از جذابترین ترفندهای ویندوز 10، امکان استفاده از نمادها و ایموجیهای بامزه هست. برای اینکه صفحه نمادها رو باز کنید، کافیست دکمههای ویندوز و نقطه کیبورد رو بهطور همزمان فشار بدید. اکنون صفحه ایموجیها برای شما باز شده. میتونید هرکدوم رو که میخواید انتخاب کنید و در قسمتهای مختلف دسکتاپ ازشون استفاده کنید.
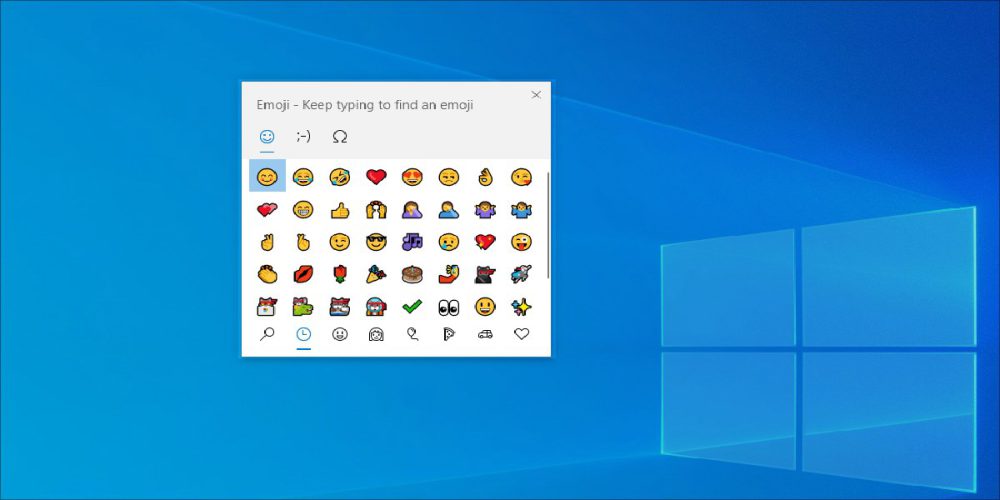
تنظیمات برای بازی ایکسباکس
یکی دیگه از ترفندهای ویندوز 10 امکان هدایت و تنظیمات بازی ایکسباکسه. با فشردن دکمههای ویندوز و G کیبورد صفحهای باز میشه که در اون صفحه میتونید بازی خود رو بهطرز منظمی هدایت کنید. در این صفحه امکان تنظیم صدا و ذخیره بازی وجود داره؛ پس بازیهای خود رو ضبط و پخش کنید. همچنین این قسمت قابلیت بازی بهصورت آنلاین رو داره که امکان بازی بهصورت رقابتی رو فراهم کرده.
بازنشانی اضطراری
گاهی اوقات ممکنه ویندوز سیستم به دلایلی بهم بریزه و راهی برای بازکردن مجدد اون وجود نداشته باشه؛ اما یکی از ویژگیهای طلایی ویندوز 10 اینه که میشه در چنین مواقعی دوباره ویندوز رو راهاندازی کرد.
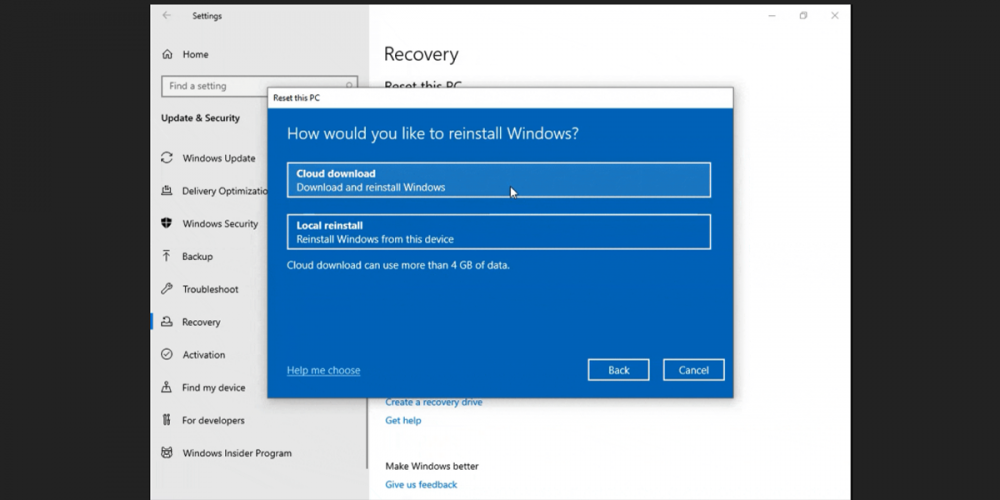
برای فعال کردن این ویژگی به قسمت تنظیمات برید و روی گزینه بهروزرسانی و امنیت کلیک کنید. سپس بازیابی رو پیدا کرده و اون رو فعال کنید؛ اما نکته قابل توجه اینه که در این روش ممکنه فایلهای شخصیتون حذف بشن.
مشاهده پسوندهای فایل
قبل از ویندوز 10، کاربران برای اینکه متوجه بشن فایل دارای چه پسوندیه، باید وارد قسمت جزئیات فایل میشدن؛ اما یکی از ترفندهای ویندوز 10 اینه که امکان مشاهده پسوندهای فایل بهصورت خودکار وجود داره.
برای فعال کردن این ویژگی باید وارد قسمت File Explorer بشید و از گزینه View option کادری به نام Hide extension رو فعال کنید. پس از این کار، تمامی فایلها با پسوندشان نمایش داده میشن.
اتصال موبایل به کامپیوتر
یکی دیگه از پرطرفدارترین امکانات ویندوز 10، قابلیت متصل کردن تلفن همراه به سیسته. با این روش هنگام کار با سیستم، موبایل خود رو نیز کنترل کنید. اگر فایلهایی در تلفن همراهتان وجود داره که در حین کار کردن با کامپیوتر به اونها نیاز پیدا میکنید، کافیست نرمافزار مخصوص اتصال تلفنهمراه و سیستم رو روی دسکتاپ و همچنین موبایل خود نصب کنید.
چرخش صفحات در ویندوز 10
در ویندوز 10 میتوان صفحات و پنجرهها رو به جهتهای مختلفی چرخوند. این کار بستگی به سلیقه کاربران داره. این ترفند با استفاده از دکمههای Ctrl، Alt و d کیبورد انجام میشه. همچنین با استفاده از کلیدهای فلش کیبورد میتونید صفحات رو به چپ یا راست بچرخونید. این روش رو معمولاً کسانی استفاده میکنن که دارای چند سیستم هستن و برای تنوع هر صفحه رو به یک جهت میچرخونن.
نحوه ورود به دسکتاپ بهصورت محافظت شده
ویندوز 10 قابلیتی داره که باهاش میشه از ورود اشخاص غریبه یا هکرها جلوگیری کرد. در این روش افراد هنگام ورود به دسکتاپ با یک رمز عبور قوی مانند اثر انگشت یا تشخیص چهره روبهرو میشن. برای تنظیم این ویژگی، وارد تنظیمات شوید، سپس از گزینه حسابها روی ورود به سیستم کلیک کنید. پس از آن Windows Hello رو پیدا کرده و نحوه ورود رو انتخاب کنید.
ممکنه برخی از سیستمها قابلیت تنظیم اثرانگشت یا تشخیص چهره رو نداشته باشن؛ در این حالت رمزی قوی برای ورود به سیستم بذارید.
وجود دستیار در ویندوز 10
یکی از بهترین ویژگیهای ویندوز 10 امکان تنظیم دستیار برای کمک به انجام فعالیتهای روزانه هست. زمانی که برای اولین بار ویندوز 10 رو نصب میکنید، صفحهای باز میشه که از شما سوال میکنه آیا نیاز به کورتانا (Cortana) دارید یا نه. کورتانا نام دستیار موجود روی ویندوز 10 هست.
اگر از وجود این دستیار اطلاع نداشتید و در ابتدا فعالش نکردید، اکنون میتونید در قسمت تنظیمات اون رو جستجو و فعال کنید. پس از اینکه این ویژگی رو فعال کردید، کورتانا روی سمت راست نوار وظیفه کنار قسمت جستجو به شکل دایره کوچکی نمایان میشه.

این دستیار از این به بعد بهصورت خودکار تقویم سیستم رو تنظیم کرده یا اعلانات ضروری سیستم رو به شما یادآوری میکنه. همچنین کارهایی که بهطور مدوام با کامپیوتر انجام میدید رو به شما یادآوری میکنه.
مقابله با بدافزارها
یکی دیگه از ترفندهای ویندوز 10 که برای کاربران بسیار مفیده، مقابله با بدافزارهاست. مشکلاتی که در ویندوزهای پایینتر امکان داشت برای کاربران به وجود بیاد، افتادن در دام بدافزارها بود. این بدافزارها تمامی اطلاعات و فایلهای شخصی فرد رو میدزدیدن و در ازای مبلغی برشون میگردوندن.
در ویندوز 10 بهصورت خودکار نرمافزاری وجود داره که از سیستم مقابل بدافزارها محافظت میکنه. برای فعال کردن این برنامه عبارت Windows Security App رو جستجو کنید و پس از ورود روی گزینهManage ransomware protection کلیک کنید. از این به بعد هیچگونه بدافزاری نمیتونه به سیستم شما حمله کنه.
شخصیسازی فهرست استارت در ویندوز 10
منو استارت که گوشه سمت چپ نوار وظیفه قرار داره، دسترسی کاربر به برنامههای کاربردی رو فراهم میکنه. در این قسمت، نرمافزارها بهصورت کاشیهایی با اندازههایی یکسان وجود دارن. اگر اندازه این کاشیها به دلخواه شما نیستن، با کلیک راست روی کاشی و انتخاب گزینه resize اندازهاش رو به هر سایزی که میخواید تغییر بدید.
غیرفعال کردن تبلیغات
در فهرست استارت قسمتی وجود داره که همیشه تبلیغات محصولات جدید شرکت مایکروسافت در اون نمایش داده میشه. اگر این تبلیغات برای شما آزاردهنده هستن، با ترفندهای ویندوز 10 امکان از بین بردن اونها وجود داره. برای انجام این کار از قسمت تنظیمات وارد قسمت شخصیسازی (Personalization) بشید و پیشنهادها رو غیرفعال کنید.

انتخاب خودکار چاپگر
ویندوز 10 آخرین چاپگری که سیستم از آن استفاده کرده رو بهصورت خودکار انتخاب میکنه. این ویژگی برای بسیاری از کاربران مفیده، زیرا دیگه نیازی نیست خودشون وارد قسمت تنظیمات چاپگر بشن و دستگاه رو انتخاب کنن.
با این حال افرادی نیز با این ویژگی مشکل دارن، زیرا هردفعه از یک چاپگر متفاوت استفاده میکنن. برای حل این مشکل بهتره کاربران ابتدا وارد تنظیمات چاپگر بشن و تنظیمات متناسب با هدف خود رو روی انتخاب خودکار یا انتخاب دستی قرار بدن.
حل مشکل هنگ کردن سیستم با فشردن کلیدهای ترکیبی
همچنین مواقعی که در حال کار با یک نرمافزار هستید و به یک پنجره جدید از اون هم نیاز دارید، با فشردن دکمه شیفت کیبورد و کلیک روی نماد نرمافزار که در نوار وظیفه قرار داره، یک پنجره جدید از برنامه رو هم کنار پنجره قبلی باز کنید.
ثبت رویدادها در تقویم ویندوز 10
یکی از ویژگیهای ویندوز 10 اینه که کاربران میتونن رویدادها یا مواردی که براشون اهمیت داره رو به تقویم دسکتاپ اضافه کنن. این کار برای افرادی که میخوان موضوعی رو فراموش نکنن، بسیار کاربردیه؛ زیرا در مواردی سیستم رویداد ثبت شده رو یادآوری میکنه. همچنین فرد با این روش به نوعی برنامهریزی میکنه و کارهای مهمی که قراره در یک ماه انجام بده رو در تقویم ثبت میکنه.
خاموش کردن سیستم به روشی جالب در ویندوز 10
یکی از جالبترین ترفندهای ویندوز 10، خاموش کردن سیستم با روش پردهایه. برای انجام این ترفند ابتدا در صفحه دسکتاپ کلیک راست کنید، سپس New رو بزنید و روی Shortcut کلیک کنید. اکنون صفحهای باز میشه که دارای کادری برای نوشتن متنه.
عنوان %windir%\System32\SlideToShutDown.exe رو در کادر وارد کنید. سپس نمادی بر دسکتاپ ظاهر میشه که اگه روش کلیک کنید، چیزی شبیه به پرده یا کرکره در صفحه قرار میگیره که با پایین کشیدن اون به پایین، سیستم شما خاموش میشه.
حرف آخر
در دنیای امروز، کامپیوترها نقش مهمی در زندگی افراد دارن. برای اینکه کاربران راحتتر و بهتر با سیستمها کار کنند، لازمه که با ویژگیهای ویندوز نصب شده روی سیستم آشنایی داشته باشن.
در این مقاله، تلاش بر این بود که ترفندهای ویندوز 10 که بسیاری از کاربران از اونها اطلاعی نداشتند رو بهصورت شفاف و واضح توضیح بدیم. با استفاده از این ترفندها، سرعت و همچنین کیفیت کار خود رو بهتر کنید که درنتیجه ارتباطتان با سیستم بهصورت قویتری شکل بگیره.