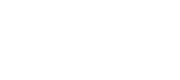تنظیمات Power Plan در ویندوز 8
ویندوز کلمه Power Plan را به عنوان یک مجموعه از تنظیمات سخت افزاری و سیستمی تعریف کرده است که نحوه استفاده کامپیوتر از انرژی برق را مدیریت می کند. به کمک Power Plan شما می توانید کارایی را افزایش دهید، انرژی برق سیستم را ذخیره کنید و یا یک بالانس از هر دو داشته باشید. در این مقاله نحوه مدیریت این تنظیمات و ساخت یک Plan سفارشی در ویندوز 8 را آموزش می دهیم. لازم به ذکر است که کاربران ویندوز 7 هم می توانند از این مطلب استفاده کنند چون مراحل انجام کار هیچ فرقی نمی کند.

بعد از باز شدن پنجره Power Options شما می توانید از بین 3 Plan موجود یکی را انتخاب کنید: Balanced ,Power Saver و یا High Performance. گزینه بالانس توصیه شده است زیرا با انتخاب گزینه High Performance انرژی برق بیشتری مصرف خواهد شد و یا با انتخاب گزینه Power Saver تا جایی که امکانش هست مصرف برق کاهش می یابد. گزینه High Performance به صورت پیش فرض مخفی است و برای مشاهده آن بر روی آیکن فلش رو به پایین مقابل عبارت Show additional plans کلیک کنید :

برای تغییر تنظیمات هر یک از این ۳ Plan بر روی Change plan settings کلیک کنید. در پنجره Edit Plan Settings شما می توانید تنظیمات مورد نظر خود را بر روی Plan اعمال کنید. برای مثال، بعد از گذشت چه زمانی مانیتور خاموش شود یا کامپیوتر در حالت Sleep قرار بگیرد .

اگر شما می خواهید تنظیمات پیشرفته را هم تغییر دهید بر روی گزینه Change advanced power settings کلیک کنید :

اگر شما مایل باشید می توانید یک Plan سفارشی را ایجاد کنید. برای انجام این کار به صفحه Power Options بازگردید و از پنل سمت چپ بر روی گزینه Create a power plan کلیک کنید :

در مرحله بعد یکی از 3 Plan پیش فرض را که می خواهید از روی آن الگوبرداری شود را انتخاب کنید. در قسمت Plan name شما می توانید یک نام برای Plan خود انتخاب کنید :

در آخر تنظیمات Display و Sleep مورد نظر خودتان را اعمال کرده و بر روی دکمه Create کلیک کنید :