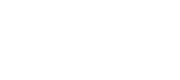در این مقاله سعی شده آموزش شبکه کردن دو کامپیوتر در ویندوز ۸ بوسیله وایرلس توضیح داده شود. متاسفانه مایکروسافت در سیستم عامل جدید خود مانند ویندوز ۷ عمل نکرده است و این موضوع کمی پیچیده تر به نظر می رسد. در ویندوز ۷ برای راه اندازی شبکه Ad-hoc ، یک آپشن در Network Management utility وجود داشت که به راحتی می توانستید این کار را انجام دهید، اما در ویندوز ۸ این کار کمی سخت تر شده است. با همراهی کردن ما در این مقاله میتوانید با نحوه راه اندازی شبکه وایرلس Ad-hoc در ویندوز ۸ آشنا شوید.
برای راه اندازی شبکه وایرلس Ad-hoc مراحل را پشت سر هم و با دقت دنبال کنید. لازم به ذکر است که در تمامی این مراحل از ابزار توسعه یافته و قدرتمند مایکروسافت تحت عنوان netsh Utility برای راه اندازی این شبکهها استفاده میکنید که این ابزار برای اولین بار در ویندوز ویستا مورد استفاده قرار گرفت. با استفاده از دستورات netsh که ساختار راحتی دارد میتوانید شبکه های مختلفی را پیاده سازی کنید.
مرحله اول
ابتدا محیط Command Prompt یا همان CMD را تحت Administrator باز کنید. برای این کار میتوانید از مسیر C:Windowssystem32 روی فایل cmd.exe کلیک راست کرده و Run As Administrator را اتنخاب کنید. یا در محیط مترو رفته و کلمه CMD را تایپ کنید پس از جستجو نرم افزار برای شما نمایان خواهد شد سپس بر روی آن کلیک راست کنید و از منو های ظاهر شده در پایین صفحه بر روی Run as administrator کلیک کنید تا نرم افزار به صورت دسترسی ادمین باز شود.

مرحله دوم
دستور زیر را در cmd تایپ کنید و بعد کلید Enter را بزنید. میتوانید برای راحتی کار از همین جا کپی کنید و در cmd راست کلیک کرده و paste کنید.
Netsh wlan show drivers

همان طور که در تصویر مشاهده میکنید پس از اجرای دستور یک سری پارامترها را به شما نمایش میدهد. همان طور که میبینید بایستی حتما پارامتر Hosted Network Supported ،که در کادر قرمز نشان داداه شده در حالت Yes باشد. در غیر اینصورت اگر مطمئن هستید که قبلا در ویندوز ۷ می توانستید شبکه ad-hoc بسازید، درایور کارت وایرلس خود را آپدیت کنید ببینید مشکل حل میشود یا خیر.
مرحله سوم
پس از انجام تست بالا زمانی که مطمئن شدید سیستم شما آمادگی سرور و شبکه شدن را دارد. اکنون به مراحل ساخت شبکه Ad-hoc ادامه دهید. هم اکنون باید دستور زیر را در CMD خود تایپ کنید و Enter را بزنید. توجه کنید در کد زیر پس از ssid ، شما باید نام شبکه مورد نظر خود و پس از key نیز پسورد مورد نظر برای شبکه خود را وارد کنید. لازم به ذکر است است که در وارد کردن پسورد کاملا دقت کنید که پسورد برای شبکه Ad-hoc باید بالای ۸ کاراکتر باشد. برای این که مطمئن شوید دستور کاملا صحیح اجرا شده است به تصویر زیر دقت کنید، پس از وارد کردن دستور زیر در CMD که در تصویر داخل کادر قرمز دیده میشود، دقیقا پیامها باید همانند تصویر زیرکه در کادر نارنجی است در CMD شما نمایان شود.
netsh wlan set hostednetwork mode=allow ssid=<enter_network_name_here> key=<enter_password_here>

مرحله چهارم
چنانچه مرحله قبلی را با موفقیت پشت سر گذاشتید زمان آن رسیده است که شبکه خود را راه اندازی کنید. برای این کار باید دستور زیر را در CMD خود وارد کنید تا شبکه شما با موفقیت راه اندازی شود.
netsh wlan start hostednetwork

برای قطع ارتباط یا غیر فعال کردن دستور زیر را وارد میکنیم.
Netsh wlan stop hostednetwork
برای دیدن اطلاعات کسانی که متصل شدهاند دستور زیر را وارد می کنیم.
Netsh wlan show hostednetwork
اکنون شبکه Ad-hoc شما ساخته شده است و به راحتی میتوانید از آن استفاده کنید. امادر صورتی که نیاز دارید در این شبکه اینترنت را نیز در خود راه اندازی کنید، باید ۲ مرحله دیگر را نیز پشت سر بگذارید.
مرحله پنجم
برای راه اندازی اینترنت، شما باید اینترنت خود را بر روی شبکه Ad-hoc خود به اشتراک بگذارید. برای انجام این کار به Contorol Panel خود مراجعه کنید سپس بر روی Network and Sharing Center کلیک کنید و قسمت Change Adapter Settings را انتخاب کنید تا صفحه ای همانند تصویر زیر برای شما نمایش داده شود. سپس بر روی کانکشن یا شبکهای که از آن اینترنت میگیرید کلیک راست کنید و Properties را انتخاب کنید. سپس مانند تصویر زیر تبSharing آن را انتخاب کنید و تیک Allow other….. را بزنید و نام شبکه Ad-hoc خود را در فیلد زیرین آن انتخاب کنید و OK را بزنید تا تنظیمات ذخیره شود.

مرحله ششم
در آخرین مرحله باید IP شبکه خود را به صورت دلخواه تنظیم کنید. برای انجام این کار بر روی کانکشن Ad-hoc خود کلیک راست کنید و سپس Properties را انتخاب کنید. از تب Networking بر روی Internet Protocol Version4 دابل کلیک کنید و IP را به صورت دلخواه تنظیم کنید.
تذکر : IP تنظیم شده برای Clientای که میخواهد به شما Connect شود کاربرد بسزایی دارد، Client برای استفاده صحیح از شبکهAd-hoc شما باید IP خودش را در رنج IP شما تعیین کند.