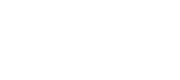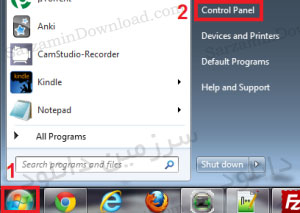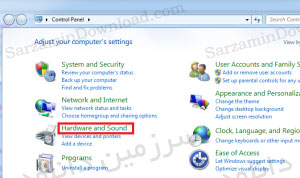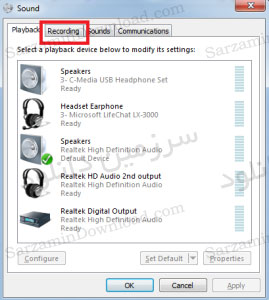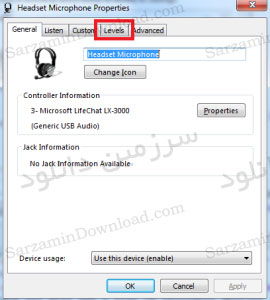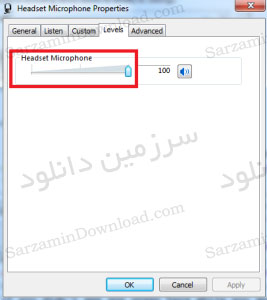در صورتی که از میکروفن در محیط ویندوز یا برنامه های جانبی ویندوز استفاده میکنید، بهتر است نحوه تنظیم کردن میکروفون را فرا بگیرید تا در مواقعی که با مشکلاتی در این خصوص مواجه شدید قادر به رفع آن باشید.
اگر متوجه عدم کارکرد مناسب میکروفون هدفون در ویندوز شدهاید، مطالعه این مقاله شاید برایتان مورد فایده قرار بگیرید:
آموزش تنظیم میکروفون در ویندوز:
1. ابتدا به "استارت" ویندوز رفته و سپس به قسمت "Control Panel" بروید.
2. در صفحه "کنترل پنل" روی گزینه "Hardware and Sound" کلیک کنید.
3. مطابق تصویر زیر، به بخش "Manage Audio Devices" بروید.
4. یک پنجره برایتان ظاهر خواهد شد. در این پنجره زبانه "Recording" را انتخاب کنید.
5. با مراجعه کردن به این زبانه، لیستی از دستگاههای ارسال صدا را مشاهده خواهید کرد. با ایجاد صدا و صحبت کردن، مشاهده خواهید کرد که نوار سبز رنگی در یکی از این دستگاهها نوسان ایجاد میکند. این بدین معناست که آن دستگاه فعال میباشد. (به تصویر زیر توجه کنید)
6. در صورتی که مشاهده کردید نوار سبز رنگ در حال نوسان بود، یعنی میکرفون شما به درستی پیکربندی شده است. اما دلیل چیست که به درستی کار نمیکند؟
7. روی دستگاه موردنظرتان کلیک کنید تا "Select" شوید. سپس مطابق تصویر زیر دکمه "Set Default" را انتخاب کنید.
8. اینک دوبار بروی دستگاه مورد نظرتان کلیک کنید. پس از این شاهد ظهور یک پنجره خواهید شد. در این پنجره به زبانه "Levels" بروید.
9. در این زبانه، نوار لغزنده را به سمت راست تا 100 هدایت کنید.
10. روی دکمه "Ok" کلیک کنید.
11. اینک میکروفون شما هم پیکربندی شده است و هم آماده به کار میباشد.