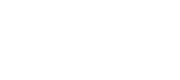سیستم عامل ویندوز شامل دستورات (command) زیادی جهت استفاده در شبکه میباشد. برخی دستورات ساده و برخی پیچیده هستند. با این حال، ۱۱ دستور در شبکه وجود دارد که هر کارشناس پشتیبانی شبکه باید با آن آشنا باشند.
Ping:
دستور ping احتمالا آشناترین و پرکاربردترین دستوری است که در این مقاله به آن اشاره میکنیم، اما این موضوع آن را کم اهمیت نمیکند.
پینگ برای آزمایش توانایی یک میزبان شبکه برای برقراری ارتباط با میزبان دیگری استفاده میشود. به سادگی دستور Ping را وارد کنید، سپس نام یا آدرس IP میزبان مقصد را وارد کنید. فرض کنید که هیچ مشکلی از نظر شبکه یا فایروال وجود ندارد که مانع از انجام پینگ شود، میزبان راه دور به پینگ با چهار بسته پاسخ خواهد داد. دریافت این بستهها نشان میدهد که یک مسیر معتبر و کاربردی بین دو میزبان وجود دارد.

NetStat:
اگر ارتباطات شبکه شما با مشکلات مواجه است، گاهی اوقات آمار شبکه میتواند به شما در شناسایی ریشه اصلی مشکل کمک کند، این جایی است که صحبت از کامند NetStat به میان میآید. این دستور دارای تعداد توابع مختلفی است، اما مفیدترین آن، نمایش خلاصه اطلاعات شبکه برای یک دستگاه است. برای دیدن این نوع خلاصه اطلاعات، فقط NetStat -e را تایپ کنید.
ARP:
دستور ARP مربوط به Address Resolution Protocol است. اگرچه ارتباطات شبکه از نظر آدرس IP راحت است، اما تحویل بسته در نهایت وابسته به آدرس دسترسی رسانه ای یا همان آدرس(MAC) کارت شبکه دستگاه است. این جایی است که پروتکل ARP استفاده میشود. وظیفه این دستور اینست که آدرس MAC این IP را نمایش دهد.
دستگاههای دارای سیستم عامل ویندوز دارای حافظه کش است که نتایج دستور ARP را در خود نگه میدارد. شما میتوانید محتویات این حافظه را با استفاده از دستور ARP -A ببینید. اگر مشکلی در ارتباط با یک میزبان خاص دارید، میتوانید آدرس IP میزبان را از طریق دستور ARP -A اضافه کنید.

NbtStat:
مطمئنا میدانید که رایانههایی که دارای سیستم عامل ویندوز هستند، به آن سیستم یک نام کامپیوتر (computer name) اختصاص داده شده است. اغلب موارد این نام تحت domain یا workgroup است. نام کامپیوتر گاهی اوقات به نام NetBIOS اشاره میکند.
ویندوز از چند روش مختلف برای نمایش ارتباط نام NetBIOS به آدرسهای IPاستفاده میکند، مانند broadcast، جستجوی LMHost و یا حتی با استفاده از روش تقریبا منسوخ پرس و جو از WINS Server. نام NetBIOS زمانی که شبکه ویندوزی نصب/پیکربندی میشود مشخص میگردد. به منظور متصل شدن به کامپیوتری که TCP/IP را از طریق نام نت بایوسی خود اجرا میکند، این نام باید به آدرس شبکه تبدیل شود. امروزه این آدرس معمولا یک IP Address است (ترجمه نام نت بایوسی به آدرس IP از طریق Broadcast ها و یا سرویس دهنده WINS یا NetBIOS Name Server انجام میشود). نام نت بایوسی یک کامپیوتر اغلب همان نام میزبان یا host name آن کامپیوتر می باشد اگرچه به ۱۵ کاراکتر خلاصه شده، اما میتواند کاملا متفاوت با آن نیز باشد. اسامی نت بایوسی میتوانند تقریبا ترکیبی از هر کاراکتر الفبایی، به جز فضاهای خالی و نیز کاراکتر های زیر باشند:
\ / : * ? ” ; |
فایل LMHOSTS ویندوز وظیفه ترجمه اسامی نت بایوسی را در شبکههای کوچکی که از سرویس دهنده WINS استفاده نمیکنند بر عهده میگیرد.
البته نت بایوس از طریق TCP/IP مداوم دچار شکست میشود. فرمان NbtStat میتواند به شما برای تشخیص و اصلاح چنین مشکلاتی کمک کند. برای مثال، دستور NbtStat -n نام NetBIOS ای که در دستگاه استفاده میشود را نشان میدهد . فرمان NbtStat -r نشان میدهد که چه تعداد نام NetBIOS که دستگاه اخیرا قادر به حل آنها بوده است وجود دارد.
Hostname:
فرمان NbtStat که به آن اشاره شد، میتواند نام میزبان شما را که به یک دستگاه ویندوز اختصاص داده شده است را نشان دهد، اگر بدانید چه کلیدی برای استفاده با این فرمان است. با این حال، اگر فقط به دنبال یک روش سریع و آسان برای تایید نام یک رایانه هستید، از دستور Hostname استفاده کنید. با نوشتن دستور Hostname در خط فرمان (cmd)، نام کامپیوتر شما نمایش داده خواهد شد.
Tracert:
ممکن است بر اساس عرف غلط نام این دستور “Tracer T” تلفظ شود، ولی Tracert یا ” Trace Route ” یکی از دستورات مفید خط فرمان است که نشان میدهد که یک Packet اطلاعات (داده) از کامپیوتر شما, چه مسیرهایی را در شبکه و اینترنت طی میکند و از چه کامپیوترهایی میگذرد تا به یک مقصد خاص برسد.
از نظر کارکرد، Tracert مشابه با Ping کار میکند. درواقع ping به شما می گوید که آدرسی که آن را ping کرده اید فعال یا run است یا خیر و برقراری ارتباط را بررسی میکند اما tracert تک تک روترهایی را که بستههای داده در مسیر با آن برخورد خواهند داشت را برای کاربر نشان میدهد. در واقع زمانی که بستههای داده به مقصد نمیرسند و یا زمان پاسخ دستور ping زمانی نامعقول و طولانی باشد از این دستور استفاده میکنیم.
Tracert با ارسال بستههای ICMP با TTL های متفاوت مسیر را مشخص میکند. بستهها در مسیر ارسالی با گذر از هر روتر حداقل یکی از TTL های آنها کاسته میشود. به بیان دیگر هر بسته برای عبور از هر روتر باید حداقل یک TTL عوارض بپردازند تا بتوانند عبور کنند. در این صورت با درصد بالایی هر TTL یک هاپ محسوب میشود. (در صورتی که پردازش هر Packet در روتر بیش از یک ثانیه طول بکشد به ازای هر ثانیه TTL بیشتری از Packet کم میشود) زمانی که TTL بسته به صفر میرسد، روتر باید یک بسته ICMP Time Exceeded Message را به کامپیوتر مبدا برگرداند.
دستور Tracert با فرستادن اولین بسته با TTL=1 ، اولین هاپ را مشخص میکند و هر بار به مقدار TTL یکی اضافه میکند تا هاپهای بعدی را مشخص کند. این فرایند تا زمانی انجام میشود که مقدار TTL به حداکثر مجاز خودش برسد یا اینکه به مقصد برسیم. پس Tracert از بستههای ICMP Time Exceeded Message ای که روتر ها به مبدا میفرستند برای تعیین مسیر استفاده میکند. البته بعضی از روترها هم هستند که بستههایی را که TTL آنها به پایان رسیده را دور میاندازند و بسته ICMP Time Exceeded Message را به مبدا نمیفرستند، بنابراین توسط Tracert قابل شناسایی نیستند.
برای استفاده از دستور Tracert باید به یکی از روش های زیر عمل کنید:
پس از فشردن اینتر، نتیجه در ۵ ستون نمایش داده میشود. در ستون اول ،تعداد هابهایی که بستهها رد می کنند را نشان میدهند. در ۳ ستون بعدی، مدت زمانی که رسیدن بستهها به روترها را نشان میدهد و در ستون آخر لیست کامل domain name هر روتر نشان داده میشود.

همان طور که مشاهده میکنید، دستور Tracert لیست مرتب شدهای از روترها را نمایش میدهد. این روترها همانهایی هستند که بستههای ICMP Time Exceeded Message را به کامپیوتر ما فرستاده اند.
IpConfig:
یکی از دستورات پرکاربرد و پر استفاده، IPConfig است. در سادهترین حالت، دستور IPConfig اطلاعات پیکربندی اولیهی آدرس IP را برای دستگاه نمایش میدهد. به سادگی IPConfig را در خط فرمان Windows تایپ کنید و میبینید که آدرس IP، Subnet mask و Gateway که دستگاه در حال استفاده است ارائه می شود.
اگر میخواهید اطلاعات دقیقتری ببینید، IPConfig /all را تایپ کنید. انجام این کار باعث میشود که ویندوز، پیکربندی آدرس IP را با جزییات بیشتری نمایش دهد. همچنین این فرمانی است که شما باید از آن استفاده کنید تا ببینید که چه سرویسدهندهی DNS برای دستگاه شما استفاده شده است.
دستور IPConfig میتواند اطلاعات خیلی بیشتری از پیکربندی آدرس IP نمایش دهد. همچنین این دستور شامل گزینههایی است که میتواند به شما در رفع مشکلات مربوط به DNS و DHCP کمک کند. به عنوان مثال، وارد کردن دستور IPConfig /FlushDNS محتویات کش DNS resolver cache را پاک میکند.

NSLookup:
NSLookupیک ابزار عالی برای تشخیص مشکلات DNS ای میباشد. فقط دستور NSLookup را تایپ کنید، ویندوز نام و آدرس IP سرور DNS پیش فرض دستگاه را نشان میدهد. حالا میتوانید نام میزبان را وارد کنید تا از طریق سرور DNS، نام میزبان به IP ترجمه شود.
Route:
شبکههای IP از جداول مسیریابی برای انتقال بستهها از یک زیر شبکه به زیر شبکه دیگر استفاده میکنند. ابزار Route ویندوز به شما اجازه میدهد تا جدولهای مسیریابی دستگاه را مشاهده کنید. برای انجام این کار، به سادگی کامند Route Print را تایپ کنید.
نکته جالب در مورد کامند Route این است که نه تنها جدول مسیریابی را نشان میدهد، بلکه به شما اجازه میدهد تغییرات ایجاد کنید. دستوراتی مانند Route Add ،Route Delete و Route Change به شما اجازه میدهد تا تغییرات مورد نظرتان را در جدول مسیریابی اعمال کنید. تغییراتی که شما انجام میدهید میتواند مداوم یا مقطعی باشد (یعنی با ریست دستگاه پاک میشود)، بسته به اینکه شما از کلید P استفاده میکنید یا خیر.
PathPing:
پیشتر درباره ابزار Ping و ابزار Tracert و شباهت بین آنها صحبت کردیم. همانطور که ممکن است حدس بزنید،PathPing یک ابزار است که بهترین ویژگیهای Tracert و Ping را ترکیب میکند.
روش استفاده این دستور وارد کردن فرمان PathPing همراه نام هاست است. بعد از فشردن اینتر، ۳۰۰ ثانیه (حدود ۵ دقیقه) برای پردازش اطلاعات، جمع آوری آمار و گزارشهای مربوط به تاخیر و یا شکست ارسال داده زمان لازم است. اطلاعاتی که به دست میآید بسیار دقیقتر و با جزئیات بیشتری نسبت به Ping یا Tracert میباشد.

NetDiag:
شاید مفیدترین دستورات CMD که در ویندوز ساخته شده است دستورات NetDiag است. این دستورات مشکلات مربوط به شبکه و ارتباطات شبکه را به واسطه انجام آزمایشهای مکرر جهت تخمین وضعیت شبکه و کلاینتها ایمن میکند.
اگر چه این دستور شامل تعدادی سوئیچ است، اما این اختیار وجود دارد که بتوانید از آن استفاده کنید و یا استفاده نکنید. یعنی شما تا وقتی که مجبور نباشید لازم نیست از این سوئیچها استفاده کنید. دستور NetDiag به خودی خود باعث خواهد شد همه آزمایشات موجود اجرا شود.
در برخی موارد، NetDiag نه تنها میتواند مشکلات را شناسایی کند، بلکه میتواند مشکلات را نیز حل کند. بدیهی است که NetDiag نمیتواند به طور خودکار هرگونه مشکلی که پیدا میکند را درست کند. اما اضافه کردن پارامتر / Fix به این دستور به NetDiag باعث میشود که خودش بصورت خودکار برای حل مشکل اقدام کند. این دستور در ویندوز سرور ۲۰۱۲، ویندوز سرور ۲۰۰۳ و ویندوز ۸ کاربرد دارد.
سیستم عامل ویندوز شامل دستورات CMD بسیاری است. حتی بسیاری از این دستورات از سیستم عاملهایی که چند دهه قبل معرفی شدهاند، باقیماندهاند. با این حال، در این مقاله آموزشی سعی شد دستوراتی که بیشترین استفاده و موثرترین اثر را دارند معرفی کنیم.