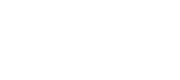دو نوع توپولوژی برای شبکه های Wireless داریم؛ Ad-hoc و Infrastructure.
توپولوژی Ad-hoc سریع ترین و آسان ترین راه برای برقراری ارتباط کامپیوتری یا راه اندازی شبکه، Wireless میباشد. در این توپولوژی فقط دو کامپیوتر Wireless بدون نیاز به یک سخت افزار مرکزی (Access Point) میتوانند با یکدیگر به طور مستقیم ارتباط برقرار نمایند.
در توپولوژی Infrastructure از یک سخت افزار مرکزی به نام Access Point استفاده میشود. Access Point می تواند محیط Wireless را به محیط Wired متصل نماید و این مزیت توپولوژی Infrastructure نسبت به Ad-hoc محسوب میشود.
نکته: عملکرد Access Point ها در شبکه های Wireless همانند عملکرد Switch در شبکه های Wire است. به هر Access Point در زمان راه اندازی یک IP به صورت پیش فرض توسط کارخانه سازنده اختصاص داده می شود که با تایپ آن در یک Web Browser می توان تنظیماتی را روی Access Point اعمال کنید که اغلب آنها در مرتبه اول به صورت Wizard هستند، از جمله آنها می توان به رنج IP شبکه، چه سرویسهایی فعال باشند و چه سرویسهایی غیر فعال (مثلا DNS ،DHCP) یا اینکه نوع استاندارد چه باشد اشاره کرد. (مثلا ۸۰۲٫۱۱N ، ۸۰۲٫۱۱G ، ۸۰۲٫۱۱B) استانداردهای ذکر شده در قسمت بالا در واقع فرکانس ارتباطی Access Point با سایر Device ها را مشخص می کند، که اغلب در ایران ۸۰۲٫۱۱N استفاده می شود.
نکته: هر استانداردی که در Access Point استفاده می شود، بایستی روی کارت های شبکه Wireless استفاده شود. تنظیمات Access Point: تقریبا تنظیمات همه Access Point ها مثل هم هستند، فقط شاید گزینه ها متفاوت باشد. ما روی Access point D-LINK DIR600 توضیحات لازم را میدهیم. برای تنظیمات Access Point باید ابتدا دستگاه را از طریق کابل LAN متصل و آدرس ۱۹۲٫۱۶۸٫۱٫۱ (که برای بیشتر Access Point ها به کار میرود) در Web Browser خود وارد کنید، سپس از شما User/Password میخواهد که هردو در اکثر موارد admin است. در مرحل اول پس از وارد کردن User/Password با تصویر زیر مواجه میشوید:
منوی Setup:

در اینجا یک سری از منوها را بالا و زیر منوهای مربوطه (بخش های) سمت چپ تصویر مشاهده می کنیم که تا حد ممکن قسمت های مهم را توضیح می دهیم.
از منوهای سمت چپ روی بخش Wireless Setup کلیک میکنیم، پنجره ای که باز می شود همانند تصویر بالاست. دکمه Manual Internet Connection Setup را کلیک می کنیم تا پنجره ی زیر باز شود.

در این قسمت بخش هایی که تنظیم می کنیم را توضیح می دهیم. Wireless Network Name یا SSID: نام شبکه های بی سیم می باشد که شما می توانید که هر نامی برای آن انتخاب کنید. ما در اینجا RadinPars گذاشته ایم. Wireless Channel: در این قسمت کانال های فرکانس را مشخص میکنیم ، برای محیط هایی که چندین Access Point وجود دارد، برای جلوگیری از تداخل بین شبکه ها فرکانس ها را متفاوت تعیین میکنیم. لازم به ذکر است که کانال های ۱تا ۵ در یک رنج فرکانس، ۶ تا ۱۰ در یک رنج مجزا و ۱۱ تا ۱۵ در رنج دیگری است و به همین ترتیب هر ۵ کانال در یک رنج فرکانسی هستند. معمولا ما کانال ۱۱ را انتخاب می کنیم.
Enable Hidden Wireless – SSID Broadcasting : یعنی SSID شما در امواج پخش و هر کسی که شبکه شما رو Search کند آن را پیدا می کند. می توانید آن را غیر فعال کنید در این صورت تنها کسانی میتوانند وارد شبکه بشوند که SSID شما را بدانند.
Security Mode : این قسمت پروتکل های رمزنگاری می باشد که انواع پروتکل عبارتند از WEP/WPA/WPA2 است که ما برای امنیت بالاتر از ترکیب دو پروتکل WPA/WPA2 استفاده کرده ایم.
بخش LAN Setup:

Router Settings:
در این قسمت می توانیم IP و Subnet دستگاه را تغییر می دهیم .
Enable DNS Relay : با فعال کردن این قسمت هر دستگاهی که از Access Point استفاده می کند، نام و IP آن دستگاه در جدولی به نام DNS Table ذخیره می شود که بعد از آن تفاوتی بین نام و IP آن دستگاه وجود ندارد .
نکته: کار DNS تبدیل Name به IP و بلعکس می باشد که اصطلاحا به این کار Name Resolution میگوییم .
DHCP Server Settings:
DHCP سرویسی است که به سیستم ها به طور اتوماتیک IP می دهد و نیازی نیست برای هر سیستم خودمان IP ست کنیم.
نکته: در صورتی که در شبکه DHCP سرور داریم، DHCP مربوط به Access Point راغیر فعال می کنیم. بهتر است همیشه در شبکه یک DHCP داشته باشیم.
DHCP Reservation:
در صورت فعال کردن DHCP، در این قسمت می توانیم IP های خاصی که مد نظر داریم را رزرو کنیم تا DHCP از آن استفاده نکند.
بخش Parental control:

در این قسمت می توانیم برای کاربر ها محدودیت در صفحات وب ایجاد کنیم ، یعنی آدرس وب سایت هایی که نمی خواهیم کاربرها به آن دسترسی داشته باشند را در قسمت Website URL وارد کنیم. در قسمت Schedule دو نوع گزینه وجود دارد که دسترسی را تعیین میکند.
گزینه Black List: وقتی که این گزینه را انتخاب می کنیم کابرها به تمامی Website ها دسترسی دارند به جزء آنهایی در لیست Black List وجود دارد.
گزینه Allow Access: در صورت انتخاب این گزینه یک لیست از Website هایی را خواهیم داشت که کاربران فقط اجازه دسترسی به آنها را دارند.
منوی Advanced:
بخش Port Forwarding:

در صورتی که کاربری از شبکه خارجی با پورت خاصی وارد شبکه ما شود، آن را به IP آدرس و پورتی که از قبل تعریف کرده ایم هدایت می کند.
بخش Application Rules:

عملکرد این بخش همانند بخش Port Forwarding است با این تفاوت که در این بخش نرم افزار هایی که از پورت ها استفاده می کنند را به صورت مستقیم به پورت مورد نظر هدایت می کنید .
بخش MAC Filter:

MAC Address: هر دستگاهی که در شبکه IP می گیرد و متصل می شود، یک مشخصه یا آدرس منحصربه فرد دارد که فقط مختص آن دستگاه است که این آدرس MAC نام دارد. MAC Address در کارخانه سازنده کارت شبکه تعیین می شود و به هیچ عنوان قابل تغییر نیست .
MAC Filtering: شما می توانید در این بخش MAC سیستم هایی که مجاز هستند از شبکه استفاده کنند را در یک لیست وارد کنید به غیر این لیست هیچ سیستم دیگری نمی تواند وارد شبکه شما شود. البته می تواند بر عکس هم عمل کند.
بخش Firewall & DMZ:

با فعال کردن گزینه Enable DMZ Host می توانیم IP ای را تعریف کنیم که در صورتی که کاربری خارج از شبکه با استفاده از IP Public وارد شبکه شد، آن را هدایت کند به سمت سیستمی که IP Address آن در DMZ تعریف کرده ایم.
IP Public: یک نوع IP ثابت است که از شرکت های ارائه دهنده ی سرویس اینترنت (ISP) تهیه می نمایم که این IP منحصر به فرد بوده و فقط مختص خودمان است.
بخش Advanced Wireless:

در این بخش به دو پارامتر Wireless Mode و Band Width دقت میکنیم .
Wireless Mod: در این قسمت استاندارد شبکه و نوع فرکانسی که استفاده میکنیم را تعیین میکنیم .
در Access Point ها قسمت دیگری وجود دارد که می توانید انتخاب کنید که روی کدام استاندارد می خواهید کارکنید (مثلا b یا g یا n). اگر b را انتخاب کنید، دیگر سیستم هایی که دارای کارت شبکه g هستند نمی توانند از آن شبکه استفاده کنند در صورتی که کاربران بتوانند فقط به یک استاندارد Connect کنند سرعت شبکه شما هم بالا می رود.
سرعت های وایرلس در استانداردهای مختلف:
استاندارد B: 54 مگابیت در ثانیه
استاندارد G: 108 مگابیت در ثانیه
استاندارد N: 300 مگابیت در ثانیه
استاندارد N: 150 مگابیت در ثانیه
استانداردی که در حال حاضر در ایران بیشتر مورد استفاده و شناخته شده است، استاندارد N 150 Mbps است. اگر وایرلس با استاندارد N 300 Mbps بخواهیم بایستی حتما ذکر کنیم که N 300 Mbps باشد.
Band Width: در این قسمت پهنای باندی که استفاده می شود را تعیین میکنیم که معمولا رو حالت اتوماتیک قرار می دهیم.
بخش Routing:

در صورتی که بخواهیم از شبکه داخلی با شبکه ای خارج از رنج IP خودمان ارتباط برقرار کنیم ، به این بخش تنظیماتی انجام می دهیم ، در قسمت Gateway ، آی پی آدرس Router ای که به عنوان واسط بین شبکه ما و شبکه خارجی قرار گرفته است را می دهیم.
منوی Maintenance:
بخش Device Administration:

این قسمت تنظیمات مر بوط به خود دستگاه می باشد.
Admin Password: پسورد ورود به پنجره تنظیمات دستگاه را تنظیم میکند . به صورت پیش فرض خودش admin است.
بخش System check:

در این بخش اتصالات دستگاه چک می شود، به عنوان مثل در شکل مشخص است که در LAN1 اتصال برقرار است و دیگر LAN ها متصل به جایی نیستند.
بخش Schedules:

در این قسمت روز ها و ساعت هایی که کاربر می تواند از دستگاه استفاده کند را هم تعیین می کنیم. این قسمت مرتبط با بخش Parental control و بخش MAC Filtering، قسمت Schedule است. در صورت تعریف یک Schedule در بخش های ذکر شده این گزینه جدید هم اضافه می گردد.
منوی Status:

در این بخش اطلاعات مربوط به تنظیمات دستگاه را مشاهده می کنیم.